最高のツールと方法を使って iPad に簡単に録音
 投稿者 ヴァリンフア / 31年2022月16日00:XNUMX
投稿者 ヴァリンフア / 31年2022月16日00:XNUMXiPadでできることはたくさんあります。 さまざまなストリーミング プラットフォームで、メッセージング アプリ、番組、映画、その他のビデオを使用して通信できます。 空き時間にプレイできるいくつかのゲームをインストールすることもできます。 また、さまざまなアプリケーションをダウンロードして試して、ファイルを管理してください。 さらに、ソーシャル メディアをスクロールして、トレンドをチェックしたり、オンライン ショッピング アプリで何でも購入したりできます。
でも、これらすべてのアクティビティを iPad に記録できれば、もっといいと思いませんか? 可能性について考えてください。 iPad の画面を録画する方法を学べば、お気に入りの映画やエピソードをオフラインで再生できます。 それだけでなく、ゲームプレイを見直してゲームのスキルを向上させることもできます。 または、App Store からインストールしたアプリを試している場合は、チュートリアルを作成して YouTube に投稿できます。 また、ソーシャル メディアで現在起こっていることを画面録画して vlog を作成したり、オンライン ショッピングのコンテンツを作成したりすることもできます。
これを念頭に置いて、いくつかの方法、ツール、およびアプリをテストして、iPad の画面を記録するための最良のものを以下にリストしました。 読み続けて、最もアクセスしやすいガイドでそれらの使用方法を発見して学びましょう。
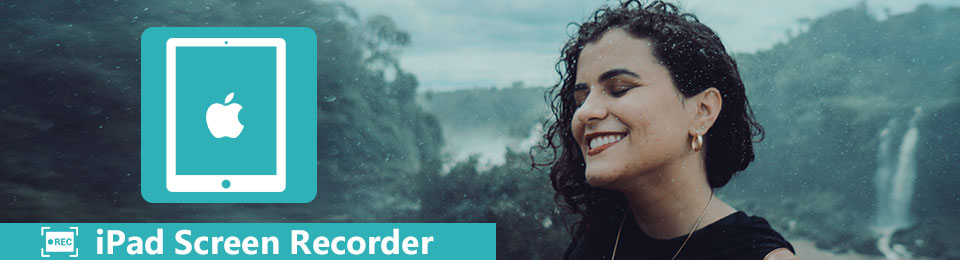

ガイド一覧
パート1.録音機能が組み込まれたiPadで録音する
iPhone と同様に、iPad にも 内蔵録音 画面と音声をキャプチャまたは記録できる機能。 特にビデオ録画に最適な iPad をお持ちの場合は、これを知ってワクワクするに違いありません。
組み込み機能を使用して iPad の画面を録画するには、以下の手順に従ってください。
ステップ 1iPad の [設定] に移動して、 コントロールセンター オプション。 開いてからタップします コントロールのカスタマイズ.
ステップ 2画面の下部にある [画面の記録] オプションを見つけます。 をタップします。 Add アイコンの横にある コントロールセンター. 終了 設定 録画したい画面に移動します。
ステップ 3iPad の画面の右上部分から下にスライドして、コントロール センターにアクセスします。 をタップします。 USBレコーディング ボタン。 XNUMX 秒間のカウントダウンが発生し、画面の記録が開始されます。 その後、赤をタップ USBレコーディング ボタンで録音を停止します。 または、iPad の画面上部にある赤いバーをタップすることもできます。
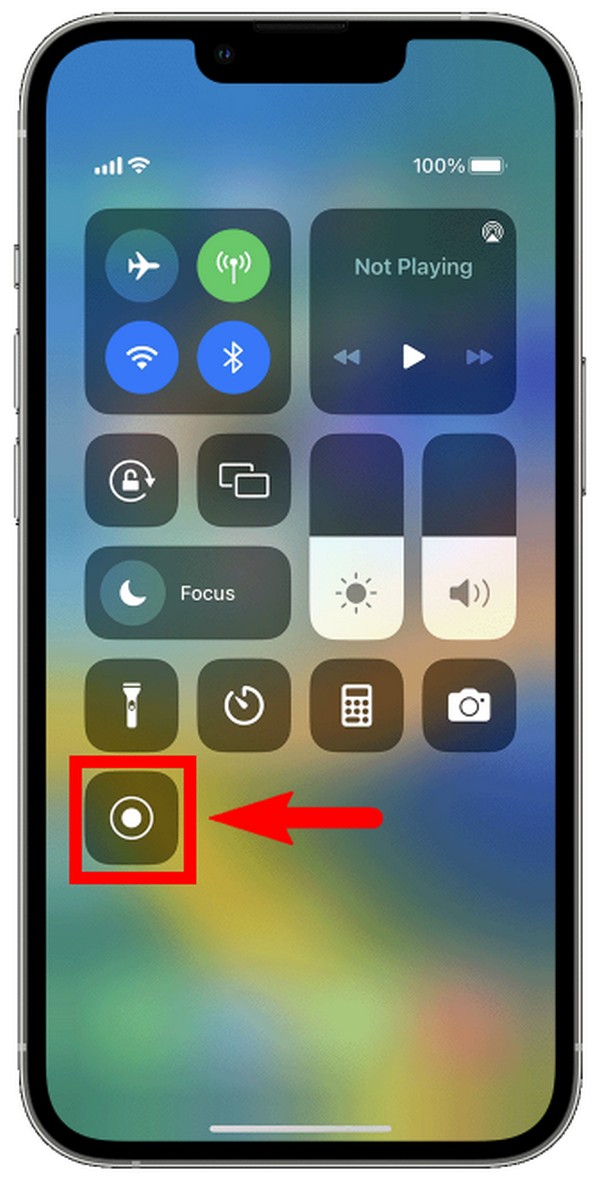
パート2。 FoneLabスクリーンレコーダーを使用してコンピューターにiPadを記録する
あなたが使用することができます FoneLabスクリーンレコーダー より良い iPad レコーディングをコンピュータで行いたい場合は、このソフトウェアを使用してください。 このソフトウェアは、最高の iPad 録音体験を提供する複数のオプションを提供します。 映画、vlog、チュートリアル、電話、ショー、会議など、iPad で必要なものをすべてキャプチャできます。 また、その信じられないほどの画面記録機能とは別に、FoneLab Screen Recorderは、記録がまだ進行中かどうかに関係なく、高品質のスナップショットも撮ります. このツールの優れた機能の XNUMX つは、画面記録のサイズをカスタマイズできることです。これにより、iPad の記録をより自由に行うことができます。 さらに、ビデオやオーディオをさらに良くする編集機能があります。
FoneLab Screen Recorderを使用すると、Windows / Macでビデオ、オーディオ、オンラインチュートリアルなどをキャプチャでき、サイズを簡単にカスタマイズしたり、ビデオやオーディオを編集したりできます。
- Windows / Macでビデオ、オーディオ、ウェブカメラを録画し、スクリーンショットを撮ります。
- 保存する前にデータをプレビューします。
- 安全で使いやすいです。
iPad で録音するには、以下の手順に従ってください。 FoneLabスクリーンレコーダー:
ステップ 1FoneLab スクリーン レコーダーの公式 Web サイトにアクセスします。 サイトを探索し、[無料ダウンロード] タブをタップして、ファイルをコンピューターに保存します。 ダウンロードが完了したら、それを開いてソフトウェアをインストールします。 デバイスに変更を加えるには、必ず承認してください。 config のインストールが進行するので、しばらく待ちます。 次に、[今すぐ開始] タブをクリックしてプログラムを起動し、コンピューターで実行します。
![次に、[今すぐ開始] タブをクリックします。](https://www.fonelab.com/images/screen-recorder/fonelab-screen-recorder-record-on-ipad-start-now.jpg)
ステップ 2ソフトウェアを起動すると、FoneLab Screen Recorderの仕組みをよりよく理解するのに役立つオンスクリーンガイドが表示されます. 各機能の説明を XNUMX つずつ読むか、iPad で必要なレコーダーのタイプが表示されるまで次の説明に進みます。
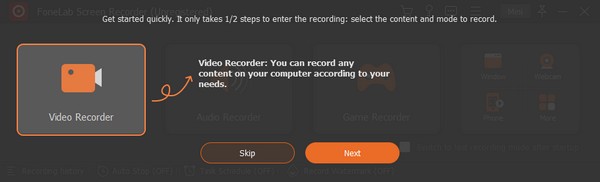
ステップ 3コンピューターの画面を記録する場合は、 レコーダー メインインターフェイスで直接機能します。 ただし、iPad の場合は、最初に 電話 一番右のボックスにあるアイコン。
ステップ 4iPad などの iOS デバイスの場合は、 iOSレコーダー インターフェイスの左側にあるボックス。
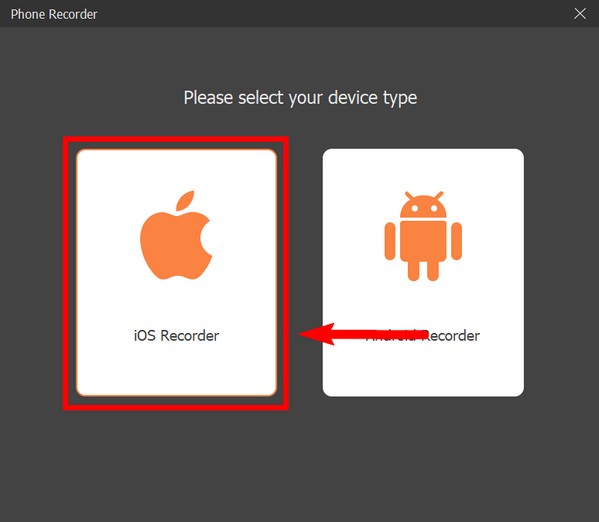
ステップ 5ここで、iPad を Wi-Fi 経由でコンピューターに接続します。 これを行うには、両方のデバイスを同じ Wi-Fi ネットワークに接続します。 次に、画面のミラーリングオプションをタップして、iPad の画面のミラーリングを開始します。 コントロールセンター。 次に、 FoneLabスクリーンレコーダー 成功した接続のためのスクリーンミラーリングウィンドウで。
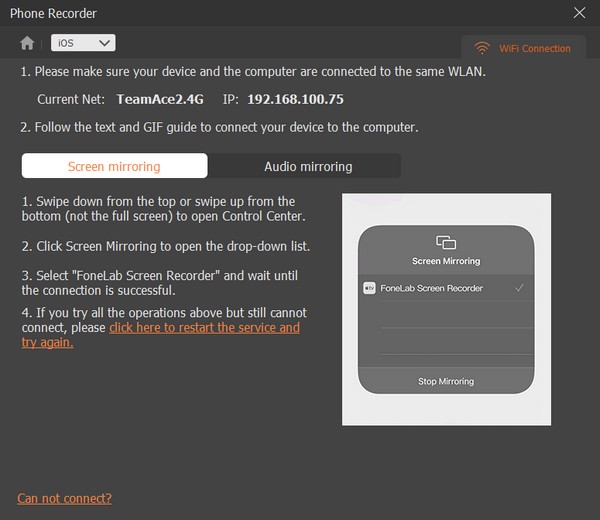
ステップ 6iPadの画面をコンピューターに正常にミラーリングすると、最終的にプログラムを使用して記録を操作できます. iPad で録音するには、次の手順に従ってください。
FoneLab Screen Recorderを使用すると、Windows / Macでビデオ、オーディオ、オンラインチュートリアルなどをキャプチャでき、サイズを簡単にカスタマイズしたり、ビデオやオーディオを編集したりできます。
- Windows / Macでビデオ、オーディオ、ウェブカメラを録画し、スクリーンショットを撮ります。
- 保存する前にデータをプレビューします。
- 安全で使いやすいです。
パート 3. サードパーティ製アプリを使用して iPad に録音する
サードパーティのアプリケーションを使用して iPad の画面を記録することもできます。 それらのいくつかは App Store で見つけることができます。 そして、私たちがあなたにお勧めするのはRecord it!です。 アプリ。 このスクリーン レコーダーには、お気に入りのゲームのプレイ中、チュートリアルの実行中、ビデオ デモの実行中など、iPad の画面を録画する機能があります。 また、ビデオ録画を強化するための優れた機能もいくつかあります。 ただし、このアプリの無料版では高度な機能を使用できないため、録音を改善するには料金を支払う必要がある場合があります。
Record it! を使用して iPad に録音するには、以下の手順に従ってください。 :: スクリーンレコーダーアプリ:
ステップ 1iPad の App Store にアクセスして、 それを記録する! 応用. インストールしてから、iPad でアプリを実行します。
ステップ 2アプリのインターフェイスの中心にあるボタンをタップします。 次に、 それを記録する! 捕獲 オプションを選択します。
ステップ 3をタップ スマートフォンからブロードキャストを開始 ボタンをクリックして、iPad の画面の記録を開始します。 録画が完了したら、iPad の画面の上部にある赤いバーをタップして、画面の録画を停止します。
パート 4. iPad での録音に関する FAQ
Record it アプリを使用して、YouTube でビデオ解説を作成できますか?
はい。 このアプリを使用すると、ピクチャー イン ピクチャー機能により、ビデオ解説を作成できます。 ただし、いくつかの不具合やその他の問題により、この特定の機能についてレビューが不平を言っているため、あまり期待しないでください. 代わりに FoneLab Screen Recorder を選択することをお勧めします。
iPadでどのくらいの期間スクリーンレコーディングできますか?
iPad の内蔵スクリーン レコーダーでのスクリーン レコーディングには時間制限がありません。 iPadのストレージにのみ依存します。 空き容量があれば、画面を録画できます。 録音が中断されないように、デバイスがスリープ モードに入らないようにしてください。
FoneLab スクリーン レコーダーは Android で利用できますか?
はい、そうです。 FoneLabスクリーンレコーダー ほぼすべての一般的なデバイスで利用できます。 iPad、iPhone、Android フォン、Windows、Mac などのキャプチャに使用できます。 コンピューターでプログラムを実行して、好きな画面を記録できます。 それとは別に、このソフトウェアはさまざまなビデオおよびオーディオ形式をサポートしています。 したがって、FoneLab Screen Recorderは最高のスクリーンレコーダーになるために必要なすべてを備えているため、互換性に関する問題が軽減されます.
FoneLab Screen Recorderを使用すると、Windows / Macでビデオ、オーディオ、オンラインチュートリアルなどをキャプチャでき、サイズを簡単にカスタマイズしたり、ビデオやオーディオを編集したりできます。
- Windows / Macでビデオ、オーディオ、ウェブカメラを録画し、スクリーンショットを撮ります。
- 保存する前にデータをプレビューします。
- 安全で使いやすいです。
上記の方法の中で最も効果的な方法は何かと尋ねられた場合は、 FoneLabスクリーンレコーダー. その効率性を自分で証明してみてください。
