Macで画面をキャプチャする方法[究極の手順]
 投稿者 リサ・オウ / 16年2023月16日00:XNUMX
投稿者 リサ・オウ / 16年2023月16日00:XNUMXデバイスを使用して写真を撮るのは簡単です。 カメラツールを開いてキャプチャするだけです。 しかし、画面をキャプチャしたい場合、Mac でどうやって写真を撮るのでしょうか? この場合、スクリーンショットを撮ることで解決できます。
さまざまな種類の電話では、画面とボタンを使用してスクリーンショットを撮ることができます。 Mac の画面キャプチャとはまったく異なります。 キーボードのキーまたは内蔵ツールを使用できます。 さらに、組み込みプロセスの代わりにサードパーティのツールを使用することもできます。 詳細については、下にスクロールしてください。
![Macで画面をキャプチャする方法[究極の手順]](https://www.fonelab.com/images/screen-recorder/mac-screen-capture/mac-screen-capture.jpg)

ガイド一覧
パート 1. ショートカットを使用して Mac で画面をキャプチャする方法
Mac の主要なコントローラの XNUMX つはキーボードなので、それを Mac の画面キャプチャに使用してみてはいかがでしょうか? 実はMacにはスクリーンショットを撮るためのショートカットがいろいろあります。 これらのキー ショートカットを実行するときは、プロセスを妨げる他のコマンドを避けるために注意してください。 Mac の画面キャプチャのショートカットについては、以下をご覧ください。 進む。
Shift + Command + 3 - これらのキーの組み合わせは、Mac の画面全体をキャプチャします。 3 つのキーを同時に押すだけです。 コマンドが成功すると、Mac 画面の右下隅にサムネイルが表示されます。
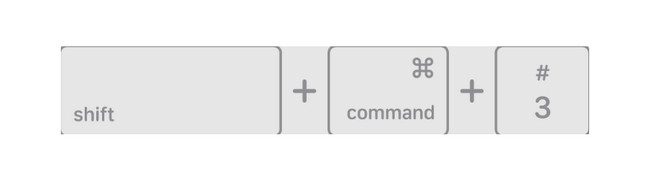
Shift + Command + 4 - これらのキーの組み合わせを実行すると、Mac の画面がキャプチャされますが、その一部のみがキャプチャされます。 キーを押すと、十字線アイコンが表示されます。 スクリーンショットを撮りたい画面の部分を選択またはマークするだけです。 画面をキャプチャするには、Mac のトラックパッド ボタンを放すだけです。 一方、手順をキャンセルしたい場合は、ESC キーを押してください。
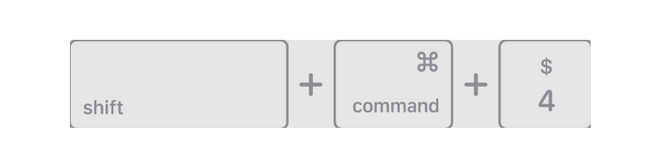
Shift + Command + 4 + スペースバー - キーの組み合わせにより、Mac 上のウィンドウまたはメニューをキャプチャできます。 キーを押し続けると、カーソルがカメラアイコンに変わります。 後でスクリーンショットを撮るメニューまたはウィンドウを選択するだけです。
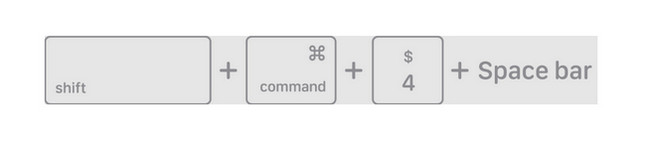
FoneLab Screen Recorderを使用すると、Windows / Macでビデオ、オーディオ、オンラインチュートリアルなどをキャプチャでき、サイズを簡単にカスタマイズしたり、ビデオやオーディオを編集したりできます。
- Windows / Macでビデオ、オーディオ、ウェブカメラを録画し、スクリーンショットを撮ります。
- 保存する前にデータをプレビューします。
- 安全で使いやすいです。
パート 2. QuickTime を使用して Mac で画面をキャプチャする方法
Mac での画面キャプチャに役立つメディア プレーヤーも内蔵されています。 組み込みツールは QuickTime Player と呼ばれます。 新しい画面録画機能を使用するだけです。 良い点は、キーの組み合わせでアクセスできることです。
さらに、このツールは当然のことながら、単に画面を記録するだけではありません。 ムービープレーヤーとしても使えます。 つまり、お気に入りの映画を見るために使用できるということです。 また、基本的な編集機能を使用して Mac ビデオを編集することもできます。 トリミングやカットなどが含まれます。
QuickTime Player を使用して、Mac で画面キャプチャを撮る方法を学びたいですか? 以下の詳細な手順を真似して、その方法を確認してください。 お進みください。
ステップ 1マックに行ってください ランチパッド。 その後、検索バーに名前を入力して、QuickTime Player を見つけます。 または、 スポットライト Mac の機能を使用してツールを検索します。 後で、ソフトウェアのアイコンをクリックして起動します。
ステップ 2ツールを起動しても、画面には何も表示されません。 メニューバーのみが変更されます。 にチェックを入れてください File 上部のボタン。 その後、ドロップダウン オプションが画面に表示されます。 を選択してください 新しいスクリーンレコーディング ボタン。 QuickTime Player ツールが画面に表示されます。 または、ボタンを押してアクセスすることもできます。 Shift + Command + 5 キーの組み合わせ。
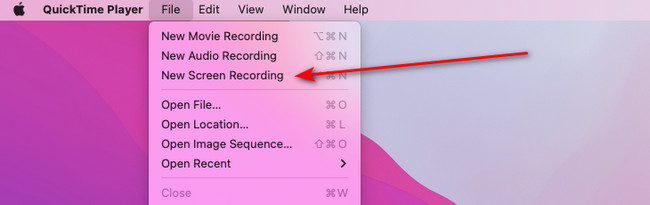
ステップ 3Mac では、プレビュー機能を使用してスクリーンショットのプレビューを表示できます。 Mac Dock 上のアイコンをクリックして表示してください。 スクリーンショットを閉じると、プレビュー ツールに確認ダイアログが表示されます。 スクリーンショットを保存したくない場合は、チェックボックスをオンにします。 削除 メインインターフェイスの左下隅にあるボタン。
一方、 をクリックしてください。 Save ボタンをクリックしてスクリーンショットを Mac に保存します。
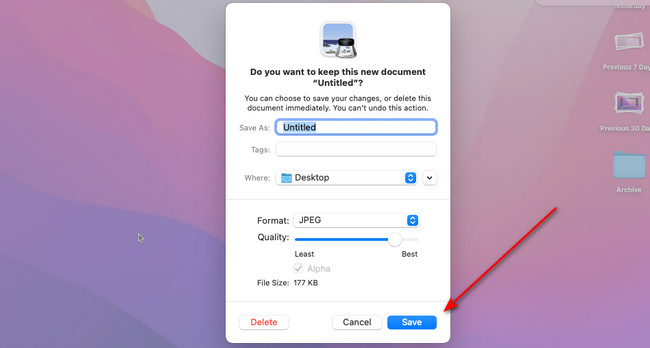
パート 3. Mac FoneLab Screen Recorder を使用して Mac の画面をキャプチャする方法
上記の組み込みツールやテクニックとは別に、サードパーティ ツールの使用をお勧めします。 Macを試してみる FoneLabスクリーンレコーダー そうだとすれば! ソフトウェアは以下のために設計されていますが、 Macの画面キャプチャビデオ、スクリーン キャプチャ機能を使用して、 Macでスクリーンショットを撮る。 このソフトウェアの良い点は、インターフェイスが非常にユーザーフレンドリーであることです。 ツールには操作に応じた名前が付いているので、機能がすぐにわかります。
FoneLab Screen Recorderを使用すると、Windows / Macでビデオ、オーディオ、オンラインチュートリアルなどをキャプチャでき、サイズを簡単にカスタマイズしたり、ビデオやオーディオを編集したりできます。
- Windows / Macでビデオ、オーディオ、ウェブカメラを録画し、スクリーンショットを撮ります。
- 保存する前にデータをプレビューします。
- 安全で使いやすいです。
さらに、Mac 画面をスクリーンショットすると、高品質でキャプチャされます。 使いたいですか FoneLabスクリーンレコーダー Mac で画面キャプチャを行う方法を学ぶには? 詳細な手順は以下を参照してください。
ステップ 1クリックします 無料ダウンロード ソフトウェアのボタンをクリックすると、Mac にダウンロードされます。 ダウンロードしたバージョンが Mac バージョンであることを確認してください。 後は設定して起動してください。 その後、まずツールのインターフェイスに慣れてください。
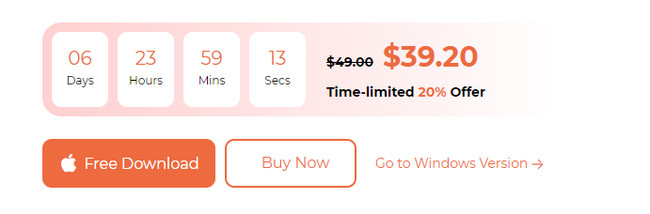
ステップ 2クリック スクリーンキャプチャ メインインターフェイスの右側にあるボタン。 後で、Mac のカーソルを使用して、キャプチャしたい画面の部分を選択します。
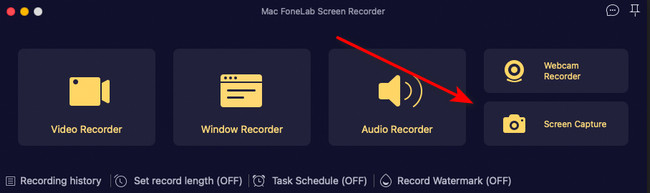
ステップ 3画面をキャプチャするにはカーソルを放してください。 その後オプションが表示されます。 をクリックしてください Save のアイコンをクリックします。
ステップ 4ツールの確認ダイアログが表示されます。 スクリーンショットの名前を変更し、 Save ボタンをクリックしてスクリーンショットをデバイスに保存します。
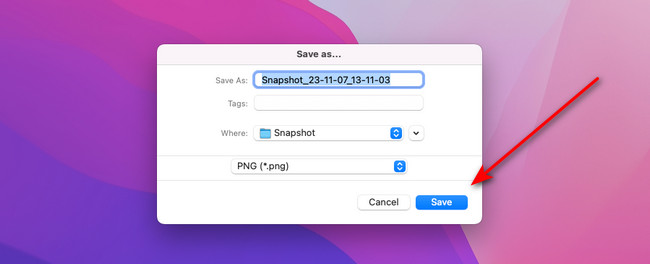
パート 4. Mac で画面をキャプチャする方法に関する FAQ
1. Mac ではなぜ snip できないのですか?
Mac には、内蔵ツールとデータに関する制限と権限がたくさんあります。 Mac で Snip できない原因はそれが原因である可能性があります。 画面の左上隅にある Apple アイコンをクリックして修正してください。 後で、 システム環境設定 ドロップダウン オプションのボタンをクリックします。 「キーボード」ボタンをクリックして、 ショートカット その後タブをクリックします。 左側で、 スクリーンショット ボタンをクリックし、右側の選択肢のすべてのボックスにチェックを入れます。
2. 送信されたスクリーンショットがぼやけて見えるのはなぜですか?
オンラインで送信する場合、スクリーンショットがぼやけてしまうのは、インターネット接続が遅いことが原因である可能性があります。 また、受け取ったスクリーンショットは別のシステムからのものである可能性があります。 その例としては、Android から iPhone にスクリーンショットを送信することが挙げられます。 おそらく、その後のスクリーンショットの品質は低下します。
Mac で画面キャプチャを行う方法を楽しく学べましたか? 「はい」の場合、それは良いことです。 ショートカット キーを使用したため、プロセスでエラーが発生しなかったことを願っています。 また、最も多用途なソフトウェアの XNUMX つを発見する機会もありました。 FoneLabスクリーンレコーダー 画面の録画とスクリーンショットの撮影を同時に行うことができます。 プロセスについて質問がある場合は、以下にコメントしてください。 ぜひまたお手伝いさせていただきますことを光栄に思います。 ありがとう!
FoneLab Screen Recorderを使用すると、Windows / Macでビデオ、オーディオ、オンラインチュートリアルなどをキャプチャでき、サイズを簡単にカスタマイズしたり、ビデオやオーディオを編集したりできます。
- Windows / Macでビデオ、オーディオ、ウェブカメラを録画し、スクリーンショットを撮ります。
- 保存する前にデータをプレビューします。
- 安全で使いやすいです。
以下は、参考のためのビデオチュートリアルです。


