Mac の「ゴミ箱に移動」ショートカット [主な実行方法]
 更新者 リサ・オウ / 10年2023月09日15:XNUMX
更新者 リサ・オウ / 10年2023月09日15:XNUMXこんにちは! Mac 上のファイルを削除するのに苦労しています。 クリアする前にクリックする必要があるボタンがたくさんあります。 削除するファイルとフォルダーが何百もあります。 ショートカットを使用せずに削除すると、時間がかかりすぎます。 私の心配事を手伝ってもらえますか? よろしくお願いします!
Mac がすぐに削除する方法を学ぶことは、Mac のデータをクリーンアップする際に大きな助けになります。 削除にかかる時間が短縮されます。 この投稿の良い点は、削除のショートカットを学ぶための最も簡単な方法をリストしていることです。 以下をスクロールしてご覧ください。
![Mac の「ゴミ箱に移動」ショートカット [主な実行方法]](https://www.fonelab.com/images/mac-sweep/move-to-trash-shortcut-mac/move-to-trash-shortcut-mac.jpg)

ガイド一覧
パート 1. Mac の削除のショートカット キーとは何ですか
Mac で削除のショートカット キーというと、ファイルやその他のデータを削除するための簡単なコマンドやアクションのことです。 Mac キーボード、トラックパッドなどを使用したキーの組み合わせが使用される場合があります。 それらの良い点は、Mac から XNUMX つまたは複数のデータを削除できることです。
ただし、それぞれの方法で手順が異なります。 これらすべてを学びたい場合は、以下のリストにあるガイドを辛抱強く読んで理解してください。 後で、最も便利な方法を選択してください。 下にスクロールしてください。

FoneLab Mac Sweepを使用すると、システム、電子メール、写真、iTunesのジャンクファイルを消去して、Macのスペースを解放できます.
- 類似の写真と重複ファイルを管理します。
- Macの詳細なステータスを簡単に表示します。
- より多くのストレージを取得するには、ゴミ箱を空にします。
方法 1. Mac でゴミ箱に移動するショートカット
キーの組み合わせについて説明する前に、ドラッグ アンド ドロップ手法が Mac のデータ削除の最も基本的な操作である可能性があることを知っておく必要があります。 Mac 上のデータを削除する簡単な方法です。 このプロセスでは、Mac のゴミ箱に直接ドラッグ アンド ドロップするだけで済みます。
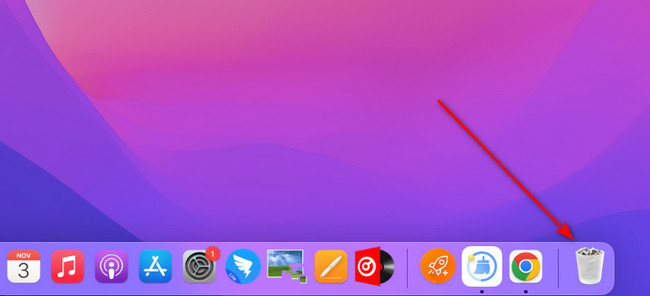
Command + Delete - これらのキーの組み合わせにより、画面上で選択したファイルが削除されます。 削除すると、Mac のゴミ箱に移動されます。
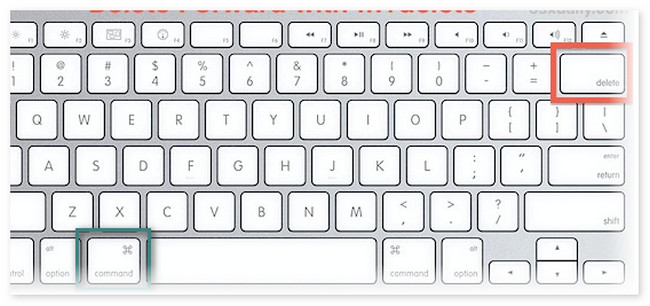
注: 削除したファイルはゴミ箱フォルダーに保存されていることがわかります。また、それらを完全に削除するショートカットを使用することもできます。
Shift + コマンド + 削除 - この組み合わせは、 ゴミ箱を空にする。 最近削除されたファイルは完全に削除されます。 それらを回復できる回復ツールや専門家はいません。 その場合は、このキーの組み合わせを使用すると削除されるデータに注意してください。
方法 2. Mac のキーの組み合わせのショートカット
Mac の「すぐに削除」ショートカットでは、実行する前にキーの組み合わせが使用されます。 これらのキーの組み合わせコマンドは真剣に実行する必要があります。 それらの結果や結果を知ることも必須です。 また、今回は削除されたファイルはゴミ箱フォルダーから復元されないため、どちらを使用するかを知るには、それらの違いを理解しておく必要があります。 それらを知る準備はできていますか? 以下の手順と説明をお読みください。
Option + Shift + Command + Delete - このコマンドは前のコマンドと似ています。 ただし、それらの違いは、確認ダイアログが表示されないことです。 Mac のゴミ箱を自動的に空にするだけです。
方法 3. Mac トラックパッドを使用する
Mac のトラックパッドを使用して、ファイルを Mac のゴミ箱に移動して削除することもできます。 Mac トラックパッドを正しく操作すると、最良の結果が得られます。 良い点は、Mac トラックパッドを使用して Mac 上で複数のデータまたはファイルを選択することもできることです。 それらを同時に削除することです。 トラックパッドを使用してゴミ箱に移動するための Mac ショートカットを学習したいですか? 詳細な手順は以下を参照してください。 お進みください。
この操作は、Launchpad を除く Mac 上のすべての場所から実行できます。 Mac から削除したいデータに移動してください。 その後、Mac のトラックパッドを使用して Control キーを押しながらクリックしてください。 その後、画面にオプションが表示されます。 を選択 ゴミ箱に移動します ボタンを押してデータを削除してください。
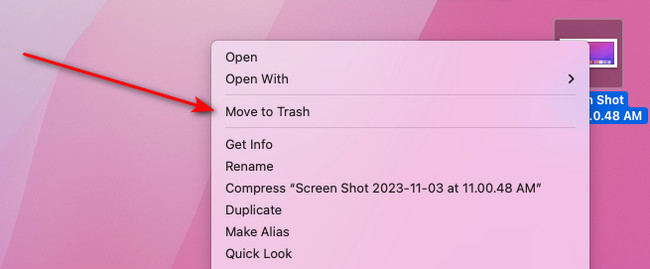
パート2. FoneLab Mac Sweatを使用してMac上のファイルを削除する方法
Mac 上の大量のデータを削除する場合は、上記の方法とは別に、サードパーティのツールを使用することをお勧めします。 FoneLabMacスイープ Mac 上の複数のデータをわずか数秒で削除します。 さらに、このツールは次のこともできます。 Mac のゴミ箱を空にする それを掃除することによって。 ソフトウェアのその他の機能をいくつか紹介します。 以下のリストを参照してください。

FoneLab Mac Sweepを使用すると、システム、電子メール、写真、iTunesのジャンクファイルを消去して、Macのスペースを解放できます.
- 類似の写真と重複ファイルを管理します。
- Macの詳細なステータスを簡単に表示します。
- より多くのストレージを取得するには、ゴミ箱を空にします。
- Mac のディスク、メモリ、CPU のステータスを確認します。
- ファイルを圧縮します または Mac のフォルダーを RAR ファイル形式で保存します。 一方、後で解凍することもできます。
- プログラムやその関連データなどの大きなファイルを削除します。
- セキュリティのためにデータを暗号化します。 このプロセスでは、Mac データのパスワードを追加する必要があります。
- ファイル マネージャー機能を使用して Mac からのデータを表示できるようにします。
さあ、その方法を学ぶ時が来ました FoneLabMacスイープ Mac上のデータを削除するために機能します。 その方法は以下を参照してください。
ステップ 1にチェックを入れてツールをダウンロードします。 無料ダウンロード 確認済みの Web サイト上のボタンをクリックします。 その後、Mac にセットアップします。 アイコンをダブルクリックして起動します。
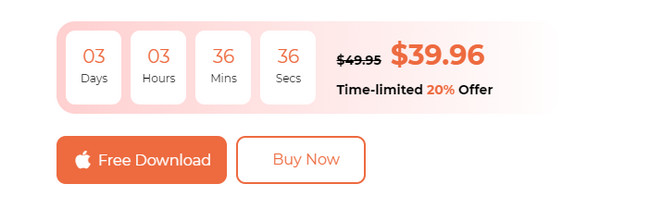
ステップ 2クリック Status: ボタンへ Mac のストレージ状態を確認する。 選択する クリーナー or BHツールキット Mac をクリーニングするためのボタン。 その後、サポートされている機能のいずれかを選択します。
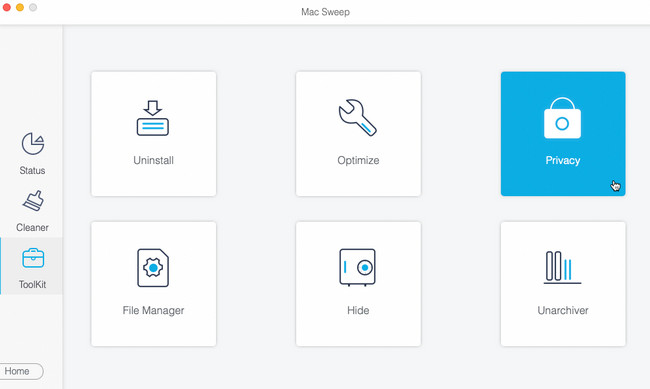
ステップ 3現在地に最も近い スキャン ボタンをクリックして Mac 上のデータを検索します。 その後、 詳しく見る ボタンをクリックして、結果のファイル サイズ全体を表示して続行します。
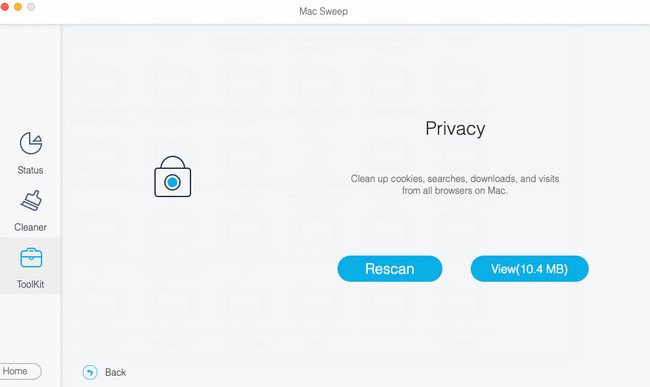
ステップ 4左側でデータ分類を選択します。 右側にその内容が表示されます。 削除したいデータを選択します。 クリック 石斑魚 その後、 ボタンをクリックして削除プロセスを開始します。
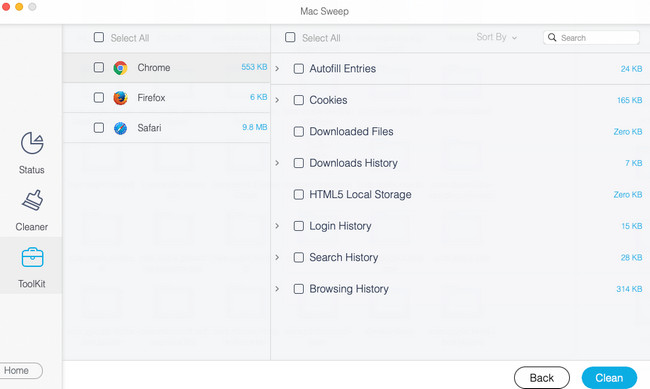

FoneLab Mac Sweepを使用すると、システム、電子メール、写真、iTunesのジャンクファイルを消去して、Macのスペースを解放できます.
- 類似の写真と重複ファイルを管理します。
- Macの詳細なステータスを簡単に表示します。
- より多くのストレージを取得するには、ゴミ箱を空にします。
パート 3. Mac でのショートカットの削除に関する FAQ
1. Mac のショートカットを削除するにはどうすればよいですか?
Since ショートカット は Mac に組み込まれているプログラムなので、削除したりアンインストールしたりすることはできません。 含まれているデータをクリアすることで、そのデータを減らすことができます。 これを行うには、 ショートカット プログラム。 その後、左側で削除したいショートカットを見つけます。 後で、Ctrl キーを押しながらクリックして、 削除します
2. Mac でファイルを削除できないのはなぜですか?
主な理由の XNUMX つは、ファイルがロックされていることです。 その場合でも、管理者のパスワードとユーザー名を正しく入力する必要があります。 重要なファイルのセキュリティとして機能します。 これを行うには、削除するファイルを Control キーを押しながらクリックします。 画面に小さなウィンドウが表示されます。 その後、Andminitrator のパスワードとユーザー名を入力してください。 Enter キーを押してファイルのロックを解除し、その後ファイルを削除します。
Mac のショートカットを使用して、削除したいファイルをすでに削除していることを願っています。 また、忘れずに使用してください FoneLabMacスイープ ジャンクファイルや大きなファイルを削除するには スペースを解放する。 解決策が必要な問題が他にもありますか? 以下にコメントしてください。 できるだけ早く読んで返信させていただきます。 ありがとう!

FoneLab Mac Sweepを使用すると、システム、電子メール、写真、iTunesのジャンクファイルを消去して、Macのスペースを解放できます.
- 類似の写真と重複ファイルを管理します。
- Macの詳細なステータスを簡単に表示します。
- より多くのストレージを取得するには、ゴミ箱を空にします。
