Google Voice通話の録音:3つのすばやく簡単なアプローチ
 更新者 リサ・オウ / 31年2022月16日00:XNUMX
更新者 リサ・オウ / 31年2022月16日00:XNUMX最近では、以前に比べてたくさんのコミュニケーション方法があり、どこにいても友達、家族、同僚などと便利に話すことができます。 人々が使用するこれらのコミュニケーションチャネルのXNUMXつは、Googleが開発した電話サービスであるGoogleVoiceです。 それでも、一部のユーザーは、アプリGoogle Voiceを使用して誰かと話しているときに通話や会話を録音したいのですが、その方法がわかりません。
幸い、iPhone、Android、およびコンピューターでGoogleVoice通話を録音する方法について使用できる方法を理解できました。
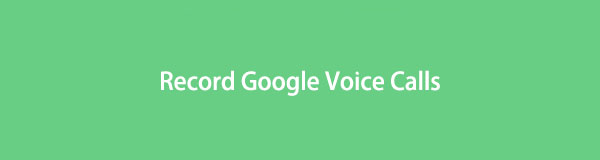

ガイド一覧
パート1。Androidフォンでの通話の録音GoogleVoice
多くのAndroidユーザーは、ほとんどの場合、デバイスに導入されてプリインストールされているため、GoogleVoiceアプリケーションに精通しています。 これにより、ユーザーはGoogleVoiceを利用してインターネット経由で電話をかけることができます。 実際、このアプリを使用すると、ボイスメールにアクセスしたり、使用中に通話を録音したりすることもできます。 Google Voiceを継続的に使用して人々とコミュニケーションを取り、同時に会話を録音したいAndroidユーザーの場合は、以下のチュートリアルに従ってください。
AndroidフォンでGoogleVoiceの通話を録音する方法の手順:
ステップ 1まず第一に、それがあなたのAndroidデバイスにダウンロードされていることを確認してください。 次に、そのサイトでGoogleVoiceアカウントを作成します。 Gmailアカウントを既にお持ちの場合は、それを使用してサインインしてください。
ステップ 2サインインが完了したら、をタップします XNUMX行またはXNUMXドットのアイコン 画面の左上隅にあります。 次に、 設定 リストから。 そしてに行く コール に切り替えます 着信コール オプションを選択します。
ステップ 3次に、Google Voiceアプリで電話をかけ、キーボードを起動します。 次に、を押します 4 通話と会話の録音を開始します。
ステップ 4ここで、録音を停止する場合は、 4 再びキーボードで、それはあなたの受信箱に保存されます。
ステップ 5最後に、作成した録音にアクセスするには、 メニュー とヒット ボイスメール タブ。 再生して聞いてください。 どうぞ!
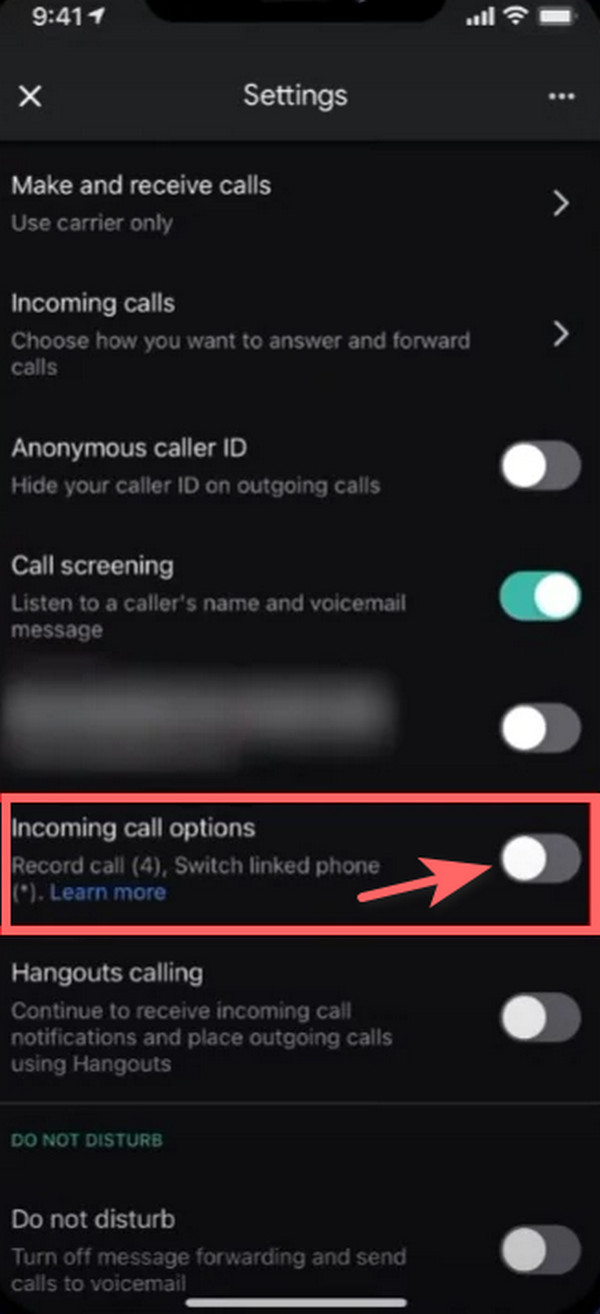
iPhoneユーザーの場合はどうなりますか? iOSデバイスでGoogleVoice通話を録音できますか? 絶対そうです! この投稿の次の部分に進んで、その方法を確認してください。
FoneLab Screen Recorderを使用すると、Windows / Macでビデオ、オーディオ、オンラインチュートリアルなどをキャプチャでき、サイズを簡単にカスタマイズしたり、ビデオやオーディオを編集したりできます。
- Windows / Macでビデオ、オーディオ、ウェブカメラを録画し、スクリーンショットを撮ります。
- 保存する前にデータをプレビューします。
- 安全で使いやすいです。
パート2。iPhoneでのGoogleVoiceRecord Phone Call
Google Voiceを継続的に使用しているiPhoneユーザーで、デバイスで通話を録音したい場合は、心配しないでください。可能です。 実際のところ、それはAndroid携帯と同じことです。 通話録音を有効にするだけで、それを使用できます。 以下の手順を確認して、それに従ってください。
ステップ 1まず第一に、それがあなたのAndroidデバイスにダウンロードされていることを確認してください。 次に、GoogleVoiceアカウントを作成します。 Gmailアカウントを既にお持ちの場合は、それを使用してログインできます。
ステップ 2サインインが完了したら、に移動します 設定 画面の左上のペインにあります。 そして、オプションを選択します コール.
ステップ 3次に、着信オプションが見つかるまで下にスクロールします。 そして、その横にあるトグルをタップして有効にします。
ステップ 4次に、通話を録音するには、テンキーの4を押して通話を開始します。 停止するには、をタップするだけです 4 再びデバイスのキーボードから。
ステップ 5最後に、録音された音声が電子メールで送信されます。 そしてそれはに表示されます Googleの音声 のリスト ボイスメールの録音.
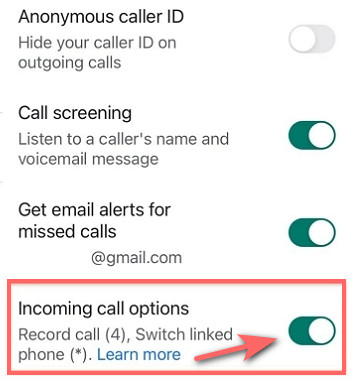
これで、モバイルデバイスでGoogleVoice通話を録音する方法がようやくわかりました。 コンピュータを使用してGoogleVoice通話を録音する方法も学びたいですか? 朗報です、それも可能です。 また、デバイスに何かを記録するのに大いに役立つツールを紹介できることをうれしく思います。 この投稿の次の部分でこのプラットフォームを知ってください。
パート3。FoneLabスクリーンレコーダーを備えたコンピューターでのGoogleVoiceCall Recording
パソコンでGoogleVoice通話を録音する最良の方法は、 FoneLabスクリーンレコーダー。 ツールを使用すると オーディオをキャプチャする、ビデオ、オンラインチュートリアルなど、MacとWindowsの両方のコンピュータで。 さらに、あなたもすることができます 画面と音声の記録を行う このアプリを使用して、AndroidまたはiOSデバイスで高品質のスナップショットを撮ります。 数回クリックするだけで、このプログラムでさらに多くのことができます。 そして今、このツールを使用してコンピュータでGoogle Voice通話を録音するには、次の方法で録音します。
FoneLab Screen Recorderを使用すると、Windows / Macでビデオ、オーディオ、オンラインチュートリアルなどをキャプチャでき、サイズを簡単にカスタマイズしたり、ビデオやオーディオを編集したりできます。
- Windows / Macでビデオ、オーディオ、ウェブカメラを録画し、スクリーンショットを撮ります。
- 保存する前にデータをプレビューします。
- 安全で使いやすいです。
FoneLab画面記録を使用してコンピューターでGoogleVoice通話を録音する方法の手順:
ステップ 1まず、お使いのコンピューターに正しいバージョンのFoneLab Screen Recorderをダウンロードして、ツールを実行します。
ステップ 2次に、オプションを選択します ビデオレコーダー プログラムのメインインターフェイス。

ステップ 3続いて、 システム環境設定 あなたのニーズに応じて。 を有効にしていることを確認してください システムオーディオ & マイク あなたとあなたの連絡先の声の両方を録音するように。
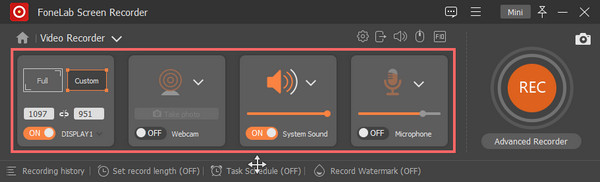
ステップ 4次に、Google Voiceを起動して電話をかけるか、着信を受け入れます。 準備ができたら、をクリックします REC 録音を開始するボタン。

ステップ 5録音が終わったら、停止アイコンをクリックしてコンピューターに保存します。 あります!
FoneLabスクリーンレコーダー は、コンピューター、iOS、またはAndroidデバイスのいずれであっても、レコーディングのニーズに使用することを心からお勧めするツールです。 初心者でも、画面を記録するための使いやすく、理解しやすいプラットフォームです。 無料であなたのコンピュータにそれをインストールすることによってツールを楽しんでください。
FoneLab Screen Recorderを使用すると、Windows / Macでビデオ、オーディオ、オンラインチュートリアルなどをキャプチャでき、サイズを簡単にカスタマイズしたり、ビデオやオーディオを編集したりできます。
- Windows / Macでビデオ、オーディオ、ウェブカメラを録画し、スクリーンショットを撮ります。
- 保存する前にデータをプレビューします。
- 安全で使いやすいです。
パート4。GoogleVoice通話を録音する方法に関するFAQ
1. Google Voiceは発信通話を録音しますか?
残念だけど違う。 Google Voiceでは、着信通話のみを録音でき、発信通話は録音できません。
2. Google Voice通話を録音できる期間はどれくらいですか?
Google Voiceを使用すると、最大3時間通話できます。 ただし、別のツールまたはプラットフォームを使用して通話を録音する場合は、これが異なることに注意してください。
3. iPadでGoogleVoice通話を録音できますか?
もちろんはい! iPhoneでのGoogleVoice通話の録音について説明したのと同じ方法に従ってください。 iPadでGoogleVoice通話を録音できるようになります。
結論として、Android、iPhone、およびコンピューターでGoogleVoice通話を録音する方法を共有しました。 これで、このアプリで通話を録音することはもう複雑ではなくなります。 必要なときはいつでも、説明した手順に従うだけです。 それでも、最も推奨される方法は FoneLabスクリーンレコーダー; これは、信頼できるオールインワンのスタンドアロンツールです。 それでも、決定はあなた次第です。
FoneLab Screen Recorderを使用すると、Windows / Macでビデオ、オーディオ、オンラインチュートリアルなどをキャプチャでき、サイズを簡単にカスタマイズしたり、ビデオやオーディオを編集したりできます。
- Windows / Macでビデオ、オーディオ、ウェブカメラを録画し、スクリーンショットを撮ります。
- 保存する前にデータをプレビューします。
- 安全で使いやすいです。
