iPhoneで音声を録音する方法[4つの主要な方法]
 投稿者 リサ・オウ / 06年2023月16日00:XNUMX
投稿者 リサ・オウ / 06年2023月16日00:XNUMXこんにちは! 私の親友が、私たちが作っていた曲の調子とメロディーを私に送ってくれました。 彼女は音楽に関する彼女の主要なテーマについて私に助けを求めています。 趣味で15歳から作曲の経験があります。 しかし、音声付きでファイルを録音する必要があるのですが、iPhone でそれを行う方法がわかりません。 手伝ってもらえますか? よろしくお願いします!
iPhone を音声付きで画面録画する方法は複数あります。 ただし、iPhone のサウンドを高品質で録音するのに役立ついくつかのツールをフィルタリングしました。 以下のこの投稿を下にスクロールして見てみましょう。
![iPhoneで音声を録音する方法[4つの主要な方法]](https://www.fonelab.com/images/screen-recorder/record-sound-on-iphone/record-sound-on-iphone.jpg)

ガイド一覧
パート 1. 内蔵ツールを使用して iPhone でサウンドを録音する方法
iPhone の良いところは、サウンドを録音するために使用できるツールが組み込まれていることです。 以下にリストしますので、詳しく見てみましょう。 進む。
方法 1. ボイスメモ
Mac のボイスメモは、iPhone に音声やサウンドを録音するための組み込みアプリです。 iPhone のみで音声を録音する最良の方法です。 このアプリケーションの良い点は、管理が非常に簡単であることです。
さらに、内蔵アプリケーションは録音されたボイスメモを適切に管理します。 作成日に応じて保存され、リストされます。 さらに、録音の名前を変更することもできます。 この場合、どの録音を聞くか迷うことはありません。
iPhoneのボイスメモで音声を録音する方法をご覧ください。 以下の詳細な手順に進んでください。
ステップ 1開いてください 音声メモ メイン画面でアプリを見つけて、iPhone 上でアプリを選択します。 その後、以前に作成した録音のリストが表示されます (存在する場合)。 をタップしてください レッド 下部のボタンを押して録音を開始します。
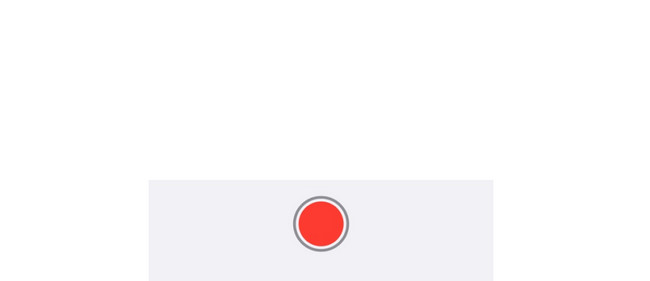
ステップ 2好きなだけ録音してください。 その後、 赤い箱 下部のアイコンをクリックして録音を停止します。 アプリケーションは録音したサウンドを後で自動的に保存します。
方法 2. 内蔵スクリーンレコーダー
あるいは、iPhone にはスクリーンレコーダーも内蔵されています。 する iPhoneスクリーンレコーディング 音を録音しますか? はい! マイク機能をオンにすると、音声付きで画面を録画できます。 このツールの良いところは、時間制限なくキャプチャできることです。 唯一の制限は、iPhone のバッテリーとストレージ容量です。
ただし、内蔵ツールでは大きな記録ファイルが作成されます。 iPhoneのモデルとiOSのバージョンによって異なります。 この内蔵ツールを使用して、iPhone で音声付きの画面録画をする方法を学びたいですか? 詳細な手順は以下を参照してください。 進む。
ステップ 1下にスワイプしてください コントロールセンター 右上隅にあります。 その後、アクティブなタイルが表示されます。 を見つけます。 スクリーンレコーダーアイコン メインインターフェイスの下部にあります。 それをタップし、その後長押しすると、 マイク アイコン。 アイコンをタップすると、内蔵ツールが iPhone のサウンドをキャプチャできるようになります。
ステップ 2好きなだけiPhone画面を音声付きで録画します。 その後、コントロール センターをもう一度下にスワイプして、スクリーン レコーダー アイコンにアクセスします。 アイコンをタップして録音を停止します。 その後、iPhone に録音が自動的に保存されます。
FoneLab Screen Recorderを使用すると、Windows / Macでビデオ、オーディオ、オンラインチュートリアルなどをキャプチャでき、サイズを簡単にカスタマイズしたり、ビデオやオーディオを編集したりできます。
- Windows / Macでビデオ、オーディオ、ウェブカメラを録画し、スクリーンショットを撮ります。
- 保存する前にデータをプレビューします。
- 安全で使いやすいです。
パート 2. スクリーンレコーダー - V Recorder を使用して iPhone の音声を録音する方法
App Store を利用すると、iPhone でサウンドを録音する方法を学ぶためのアプリをダウンロードできます。 ストレスなく使えるアプリ「Screen Recorder - V Recorder」を見つけました。 画面録画としては最高評価の XNUMX つです。
ただし、このアプリは 3 日間の試用期間のみ使用できます。 試用期間が終了した後、アプリを継続して使用するにはサブスクリプションを行い、特定の金額を支払う必要があります。 このツールを使用しますか? 以下に示す詳細な手順を参照してください。
ステップ 1App Store で名前を入力してアプリケーションをダウンロードします。 その後、 入手 ボタンをクリックしてダウンロードプロセスを開始します。 後で、 Open ボタンをクリックしてツールを起動します。 iPhone で要求されるすべての許可を許可してください。
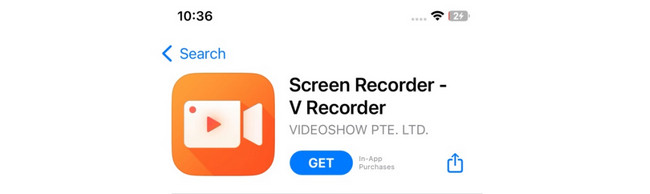
ステップ 2をタップ サークル 中央のアイコン。 その後、 をタップしてください。 マイク 下部のアイコンをクリックして録音を開始します。 一方、 ボックス 記録を停止するアイコン。
パート 3. FoneLab Screen Recorder を使用して iPhone に録画する方法
Fonelabスクリーンレコーダー に設計されています コンピュータ画面を記録する。 ただし、このツールには電話機能があり、 iPhoneの画面をキャプチャする またはAndroid携帯電話。 このツールの良い点は、画面を録画しながらスナップショットをキャプチャできることです。 便利ですね。 このツールを使用する場合は、以下の詳細な手順を参照してください。 進む。
FoneLab Screen Recorderを使用すると、Windows / Macでビデオ、オーディオ、オンラインチュートリアルなどをキャプチャでき、サイズを簡単にカスタマイズしたり、ビデオやオーディオを編集したりできます。
- Windows / Macでビデオ、オーディオ、ウェブカメラを録画し、スクリーンショットを撮ります。
- 保存する前にデータをプレビューします。
- 安全で使いやすいです。
ステップ 1ツールをコンピュータにダウンロードします。 この投稿にあるソフトウェアのリンクをクリックすると、その公式 Web サイトが表示されます。 クリック 無料ダウンロード その後ボタンをクリックします。 後で、それを設定してツールを起動します。
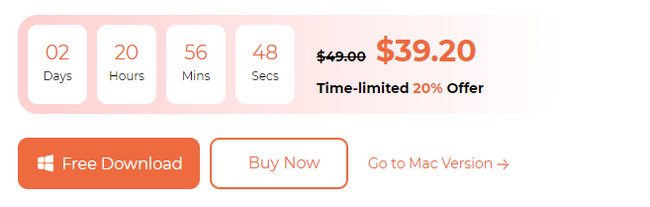
ステップ 2主な機能が画面に表示されます。 を選択してください 電話 すべての機能の右側にあるアイコン。
ステップ 3選択する iOSレコーダー 次の画面で。 後で、iPhone をコンピュータと同じ Wi-Fi ネットワークに接続します。 にチェックを入れます スクリーンミラーリング 左側のボタン。 iPhone で、コントロールセンターを下にスワイプし、ミラーアイコンをタップします。 選択する FoneLabスクリーンレコーダー。 その後、ソフトウェア上に iPhone の画面が表示されます。
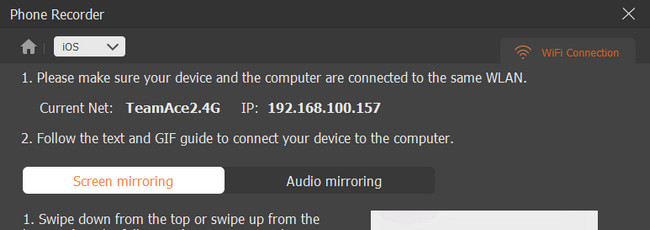
ステップ 4クリック USBレコーディング ソフトウェア上のボタンを押して録音を開始します。 録音を終了するには、 Force Stop アイコン。 後で、 クリックします 記録を保存するためのボタン。
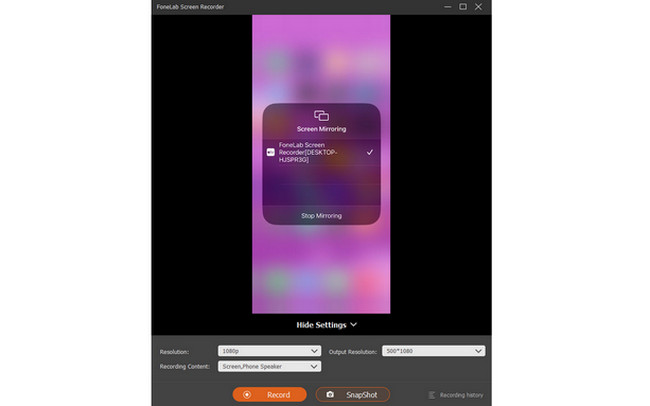
FoneLab Screen Recorderを使用すると、Windows / Macでビデオ、オーディオ、オンラインチュートリアルなどをキャプチャでき、サイズを簡単にカスタマイズしたり、ビデオやオーディオを編集したりできます。
- Windows / Macでビデオ、オーディオ、ウェブカメラを録画し、スクリーンショットを撮ります。
- 保存する前にデータをプレビューします。
- 安全で使いやすいです。
パート 4. iPhone で音声を録音する方法に関するよくある質問
1. iPhone に画面録画が表示されないのはなぜですか?
一つ確かなことがある。 この問題は、画面録画機能が無効であることを示しています。 その場合は、オンにしてください。 iPhoneの設定アプリに移動します。 その後、 コントロールセンター 下にスワイプしてから ボタンを押します。 後で、メイン インターフェイスの上部にアクティブなタイルが表示されます。 スクリーンレコーダー機能が表示されないため、下にスワイプして横にあるプラスアイコンをタップします。 これで、次の場所にアクセスできるようになります。 スクリーンレコーダー iPhone のコントロールセンターにあるツール。
2. iPhone 画面録画はどこへ行ったのでしょうか?
通常、画面録画はiPhoneに保存されます。 写真 アプリ。 ただし、一部のサードパーティ製アプリでは録画が保存されません。 写真 アプリが自動的に起動します。 録音リストにそれらを保存します。 手動で保存する必要があります。 その場合は、録画を保存する場所を選択できます。
iPhone で音声付きで画面録画する方法については以上です。 ストレスのない手順を学び、楽しんでいただければ幸いです。 探索することをお勧めします Fonelabスクリーンレコーダー また。 iPhone、Android、パソコンの画面を録画できます。 このトピックに関して他にご質問はありますか? 以下のコメント欄に記入してください。 ありがとう!
FoneLab Screen Recorderを使用すると、Windows / Macでビデオ、オーディオ、オンラインチュートリアルなどをキャプチャでき、サイズを簡単にカスタマイズしたり、ビデオやオーディオを編集したりできます。
- Windows / Macでビデオ、オーディオ、ウェブカメラを録画し、スクリーンショットを撮ります。
- 保存する前にデータをプレビューします。
- 安全で使いやすいです。
