手間のかからないガイドでSamsungをスクリーン録画するための主要な方法
 投稿者 リサ・オウ / 01年2023月16日00:XNUMX
投稿者 リサ・オウ / 01年2023月16日00:XNUMX好きなアーティストのライブ配信を定期的に行っています。 見逃さないようにもう一度見たいと思います。 ただ、ライブだとリプレイがないので仕方ないです。 したがって、私の唯一の選択肢は、ライブ ストリームを自分で保存することです。 助けが必要なだけです。 サムスンでどのようにスクリーン録画しますか? 誰か助けてくれませんか?
画面録画は、今日の私たちの時代に必要不可欠なものになりつつあります。 些細なことから避けられない状況まで。 画面録画は、お気に入りの番組、映画、ライブ ストリーム、vlog などのエピソードを携帯電話に保存するために最もよく使用されます。 しかし、時が経つにつれ、人々はもっと重要なことのために録音を始めます。 これには、ビデオ チュートリアル、訴訟用の記録されたチャット、オンライン ミーティングなどが含まれます。 人々の生活に大きく貢献しています。

ただし、そうは言っても、モバイル デバイスでレコードを選別する方法を知っている人はごくわずかです。 それは、多くの人がまだそれを行うことの利点を認識していないためです. しかし、あなたが今日、動画を保存するこの信じられないほどの方法を見つけようとしているのであれば、問題ありません。 学ぶのに遅すぎるということはありません。 あなたがスターターであろうと、しばらくスクリーンレコーディングをしていようと、以下の方法に頼ることができます. 最も基本的な録音から高度な録音まで、この記事は役に立ちます。
パート 1. Samsung でレコードをスクリーニングする方法
以下は、Samsung の携帯電話でレコードをスクリーニングするための最も便利で一般的な 2 つの方法です。 最も効率的に機能する方法を選択してください。 最も基本的なリコーダーまたはより優れた機能を備えた高度なリコーダーを試すことができますが、初心者と同じスキル レベルのみが必要です。
方法1.組み込みの画面録画機能
Samsung の内蔵スクリーン レコーダーは、Samsung の所有者が最もよく使用するレコーダーです。 このレコーダーの良いところは、別のサードパーティ製アプリをインストールして画面を録画する必要がないことです。 いつでもどこでもデバイスで利用できるため、録音が簡単になります。 ただし、この内蔵レコーダーは Samsung ユーザーに限定されています。 すべての Android フォンとブランドがこの機能を提供しているわけではありません。 また、Samsung の新しいバージョンでのみ使用できるため、古いバージョンを使用している場合は、この方法を使用できません。 さらに、Samsung の内蔵スクリーン レコーダーには追加の高度な機能がありません。 したがって、これは XNUMX 次元であり、特に Samsung デバイスの新しいバージョンでは、画面の記録にのみ機能します。
FoneLab Screen Recorderを使用すると、Windows / Macでビデオ、オーディオ、オンラインチュートリアルなどをキャプチャでき、サイズを簡単にカスタマイズしたり、ビデオやオーディオを編集したりできます。
- Windows / Macでビデオ、オーディオ、ウェブカメラを録画し、スクリーンショットを撮ります。
- 保存する前にデータをプレビューします。
- 安全で使いやすいです。
組み込みの画面録画機能を使用して Samsung を画面録画する方法についての知識を得るには、以下の手順を念頭に置いてください。
ステップ 1Samsung デバイスを開きます。 画面を上から持ち、指を下にスライドすると、 クイックパネル. そこから、デバイスを管理するために有効にできるさまざまな機能が表示されます。 その中には、 スクリーンレコーダー 特徴。 タップして次に進みます。
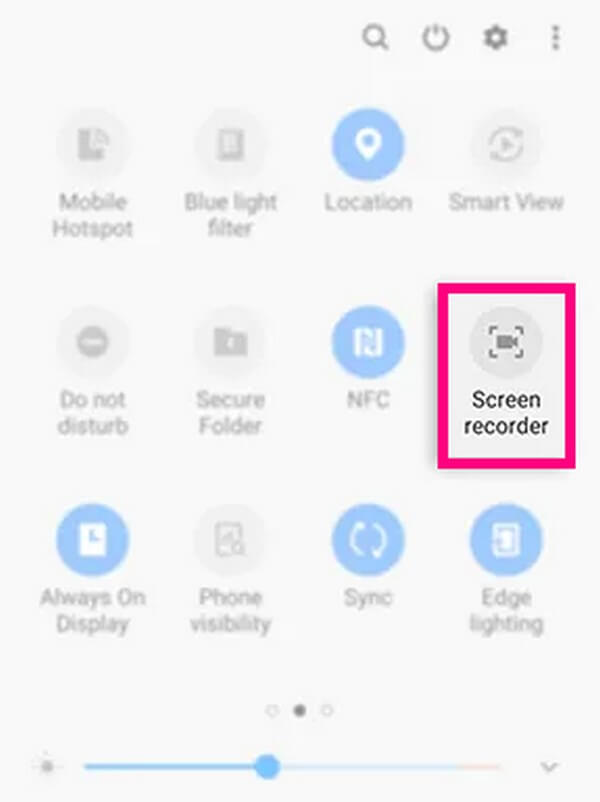
ステップ 2録音開始を促すメッセージが表示されます。 ただし、最初に、次の中から選択する必要があります。 サウンド設定. 無音、メディア音、マイクありのメディア音で録音したい場合は自由に選択してください。 その後、 録音を開始 開始するオプション。
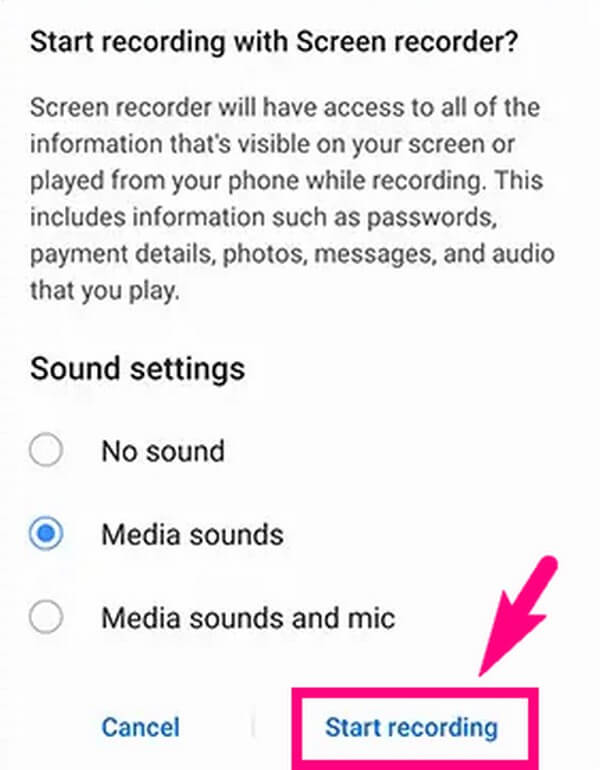
ステップ 3A 三秒 レコーディングが正式に始まる前にカウントダウンが行われます。 メニューバーが上部に表示され、いくつかのオプションが表示されます。 録画が終了したら停止アイコンをタップすると、ビデオが Samsung デバイスに自動的に保存されます。
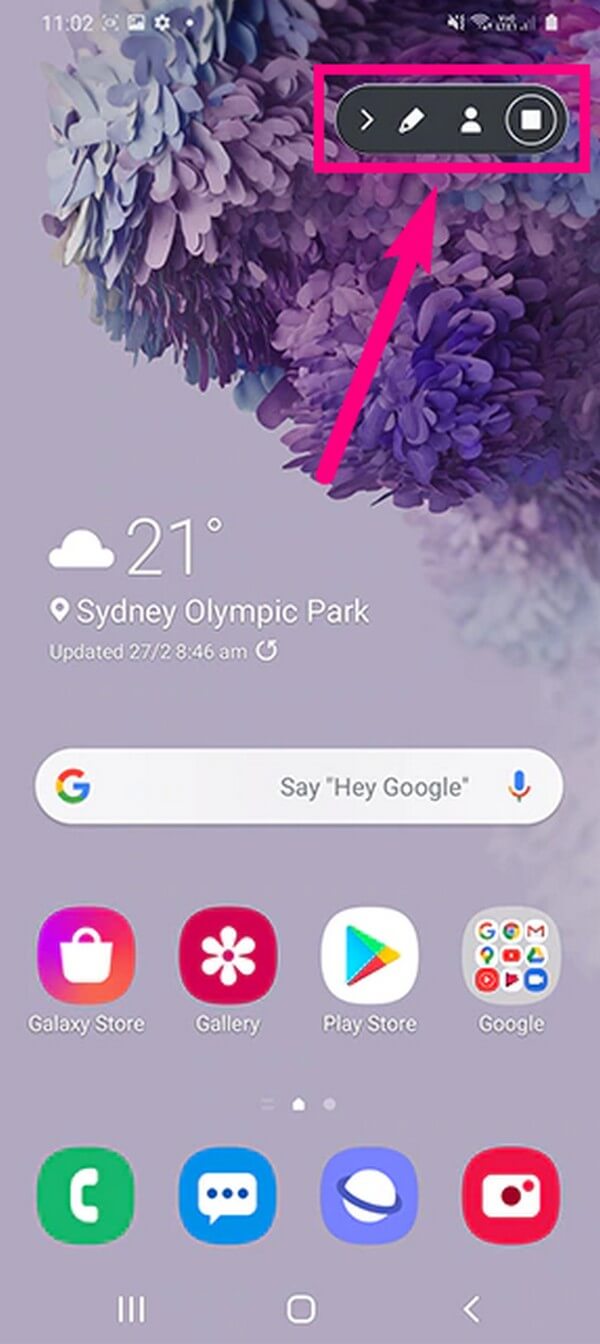
方法 2. FoneLab スクリーン レコーダー
より高度なスクリーンレコーダーが必要な場合は、コンピューターで非常に推奨されているサードパーティのツールを試してください。 FoneLabスクリーンレコーダー. しかし、そのプロのような品質に恐れをなす前に、このツールを使用しているときに問題が発生することは、あなたの懸念事項ではないことに注意してください. このプログラムは、見やすくエレガントなインターフェースであなたを歓迎します。 それとは別に、その素晴らしい機能は本物です。 Samsung電話を記録するだけでなく、ほぼすべてのデバイスの画面を記録することもできます. Mac または Windows コンピューター、ラップトップ、Android フォン、iOS デバイスで使用できます。
要するに、それは誰とでもうまく機能します。 多彩な録音機能はもちろん、 動画をキャプチャする、オーディオなど。 幸いなことに、これらはすべて氷山の一角にすぎません。 コンピューターにインストールすると、その機能について詳しく知ることができます。
FoneLab Screen Recorderを使用すると、Windows / Macでビデオ、オーディオ、オンラインチュートリアルなどをキャプチャでき、サイズを簡単にカスタマイズしたり、ビデオやオーディオを編集したりできます。
- Windows / Macでビデオ、オーディオ、ウェブカメラを録画し、スクリーンショットを撮ります。
- 保存する前にデータをプレビューします。
- 安全で使いやすいです。
FoneLab Screen Recorderを使用してSamsungタブレットやその他のデバイスでレコードをスクリーニングする方法に関する知識を得るために、以下の簡単な手順を覚えておいてください:
ステップ 1FoneLab Screen Recorderの公式サイトにアクセスして、 無料ダウンロード ボタンをクリックして、ツールのインストーラー ファイルをコンピューターに保存します。 デバイスに変更を加える許可をプログラムに付与し、インストールを開始してください。 その後、サンキューページと スマートフォンで、すぐに開始 ボタンがすぐに表示されます。 ボタンをクリックして、コンピューターでレコーダーを実行します。
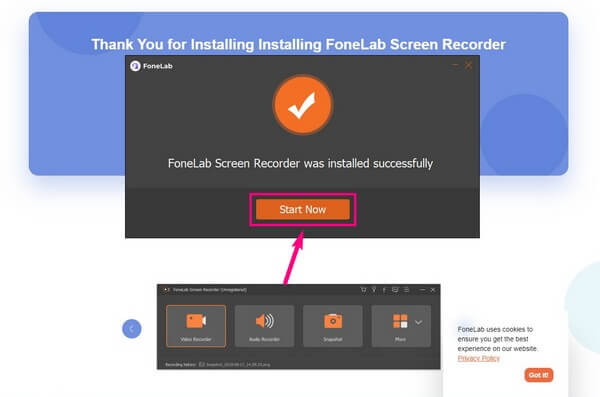
ステップ 2プログラムのメイン インターフェイスは、大きなボックスに主要な機能を表示します。 左端にある電話アイコンの付いた小さなボックスを選択します。 デバイス タイプの選択は、次のインターフェイスで行われます。 を選択 Androidレコーダー.
ステップ 3Samsung デバイスを USB ケーブルでコンピューターに接続するか、代わりに Wi-Fi 接続を使用します。 より快適な方をお選びください。
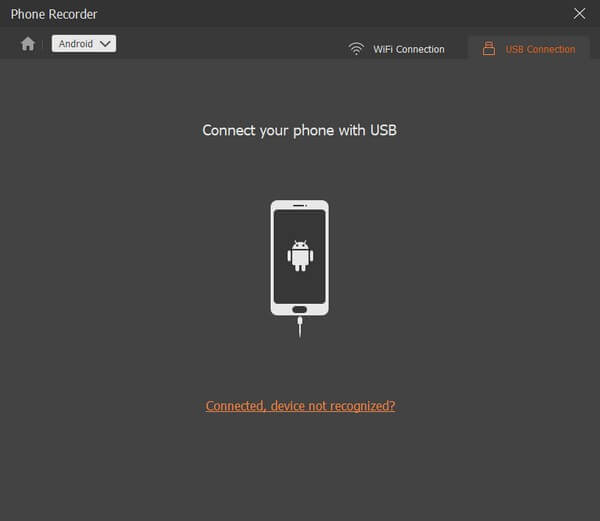
ステップ 4期待する FoneLabミラー アプリが Samsung デバイスに自動的にダウンロードされます。 デバイスの画面を正常にミラーリングするためのすべてのプログラムとアプリのアクセス許可を付与します。 後で、あなたは USBレコーディング タブをクリックして、Samsung 画面の画面記録を開始します。
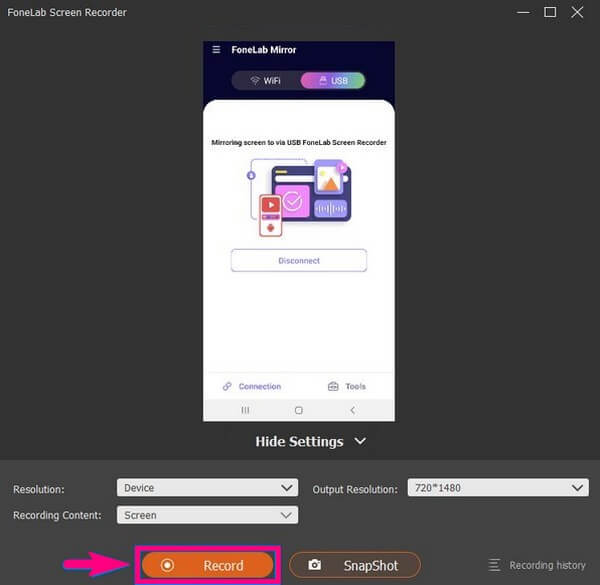
FoneLab Screen Recorderを使用すると、Windows / Macでビデオ、オーディオ、オンラインチュートリアルなどをキャプチャでき、サイズを簡単にカスタマイズしたり、ビデオやオーディオを編集したりできます。
- Windows / Macでビデオ、オーディオ、ウェブカメラを録画し、スクリーンショットを撮ります。
- 保存する前にデータをプレビューします。
- 安全で使いやすいです。
パート 2. サムスンの携帯電話で画面録画を見つける場所
特に初心者の場合は、画面の記録がどこにあるのかわからない場合は理解できます. 録音の場所を特定するには:
ステップ 1最初にビデオをスクリーン録画したことを確認してください。
ステップ 2に行きます マイファイル Samsung デバイス上のアプリ。
ステップ 3をタップ 動画 アイコンをクリックすると、最新のものが一番上にある画面記録が表示されます。
パート 3. Samsung での画面録画に関する FAQ
Samsung で画面記録を SD カードに移動するにはどうすればよいですか?
Samsung デバイスに SD カードを挿入します。 クリック マイファイル アイコンをクリックして、移動する録画を見つけます。 オプションが表示されるまで、動画ファイルを長押しします。 を選択 移動 オプションを選択してから、 SDカード フォルダ。 録音を移動する場所を選択し、 ここに移動.
内蔵のスクリーン レコーダーは Galaxy Fold で利用できますか?
はい、そうです。 組み込みのスクリーン レコーダーは、Galaxy Fold、Galaxy Z Flip、Galaxy Z Fold2、Galaxy Z Flip3 5G、Galaxy Z Fold3 5G などの Samsung Galaxy Z シリーズで利用できます。
FoneLab Screen Recorderでゲームを録画できますか?
はい、できます。 FoneLabスクリーンレコーダー ゲームプレイを記録するためのユニークな機能があります。 それはあなたを可能にします コンピューターでゲームを記録する そして携帯電話。 さらに、ウェブカメラもキャプチャできるため、ゲームプレイの記録に自分自身を挿入できます。
画面の記録についてさらにサポートが必要な場合は、いつでも戻ってくるか、 FoneLabスクリーンレコーダー Webサイト。 彼らは、デバイスに関するあらゆる懸念に対していくつかのソリューションを提供します.

