Instagramストーリーをすばやくスクリーン録画する簡単で目立つ方法
 投稿者 リサ・オウ / 16年2023月16日00:XNUMX
投稿者 リサ・オウ / 16年2023月16日00:XNUMX人々はさまざまな理由で Instagram にストーリーを記録します。 時々、彼らはその人を偶像化するので、物語を記録します。 たとえば、アイドルが OOTD または今日の衣装を着ているのを見たとします。 あなたは衣装のコピーを持っていたい. このため、Instagram には誰かのストーリーのダウンロード オプションがないため、ビデオの入手方法がわかりません。
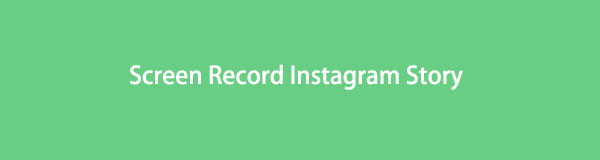
ただし、難しい質問は次のとおりです: Instagram は、画面がストーリーを記録するときに通知しますか? 幸いなことに、この記事を読めば答えがわかります。 また、Instagram のストーリーを記録するのに役立つソフトウェアも見つかります。

ガイド一覧
パート 1. 録画ストーリーをスクリーニングすると、Instagram は誰かに通知しますか?
Instagramのストーリーを記録するとき、所有者がそれらをキャッチすることを恐れています. 誰かの Instagram ストーリーをスクリーン録画すると、所有者にわかるというのは本当ですか? そのトリッキーな質問に対する答えはノーです。 Snapchat とは異なり、Instagram には、誰かがストーリーを記録していることをユーザーに通知する機能がありません。 この場合、他人の話を記録するかどうか心配する必要はありません。 質問に対する答えがわかったので、次は Instagram ストーリーをすばやく記録する方法を学びましょう。 Instagram ストーリーやデバイスのその他の組み込みツールには、主要なスクリーン レコーダーを使用します。 それらを知るには、記事の次の部分に進んでください。
パート2。 FoneLabスクリーンレコーダーを使用してコンピューターでInstagramストーリーをスクリーン録画する方法
Instagramのビデオの品質は良好です。 この場合、高品質のビデオをキャプチャできるスクリーン レコーダー ツールを使用する必要があります。 FoneLabスクリーンレコーダー は、Instagram ストーリーの画面録画に使用できるツールです。 このソフトウェアは、一度記録したビデオを破壊しません。 このツールのもう XNUMX つの良い点は、ショートカット キーを使用して記録を停止および開始できることです。 このため、記録セッションを開始する場合、画面上の何もクリックする必要はありません。 このツールの他のユニークな機能を探索する場合は、以下の簡単な手順をお読みください。
FoneLab Screen Recorderを使用すると、Windows / Macでビデオ、オーディオ、オンラインチュートリアルなどをキャプチャでき、サイズを簡単にカスタマイズしたり、ビデオやオーディオを編集したりできます。
- Windows / Macでビデオ、オーディオ、ウェブカメラを録画し、スクリーンショットを撮ります。
- 保存する前にデータをプレビューします。
- 安全で使いやすいです。
ステップ 1FoneLabスクリーンレコーダーをダウンロードしてください。 クリック 無料ダウンロード ボタンをクリックして、プロセスが終了するのを待ちます。 その後、ソフトウェアをコンピューターにセットアップする必要があります。 ツールをインストールして、すぐに起動します。
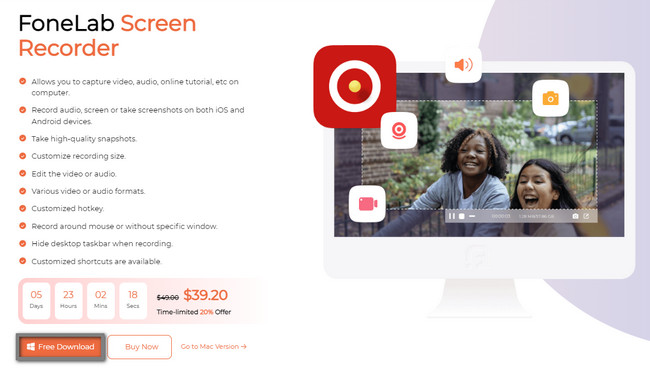
ステップ 2インスタグラムのストーリーはパソコンで閲覧できるので、 ビデオレコーダー 録音モードについて。 この場合、ソフトウェアはビデオ録画に関連する機能を提供します。
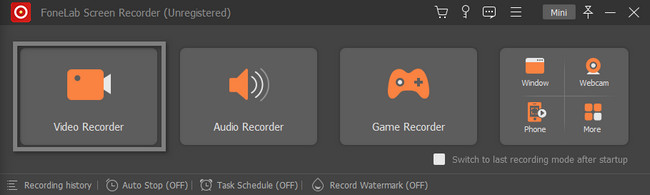
ステップ 3メイン インターフェイスの左側で、 カスタム ボタンをクリックして、記録したい Instagram ストーリーを見つけます。 をオンにすることもできます。 システムサウンド & マイク 記録中のツールの。 後で、Instagram ストーリーを記録する準備ができたら、 REC
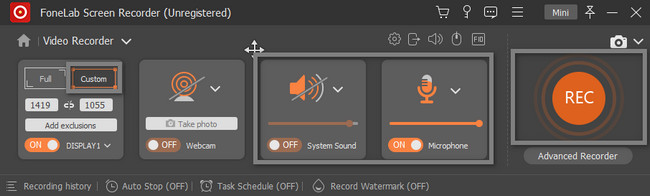
ステップ 4ソフトウェアは、Instagram ストーリーを記録する前にカウントダウンします。 録音中は、 調節可能なフレーム 表示されます。 その後、録音セッションを決定したら、 ボックス ボタン。 デバイスは、スクリーン レコーダーでビデオをポップアップ表示します。 ビデオをデバイスに保存するには、 クリックします
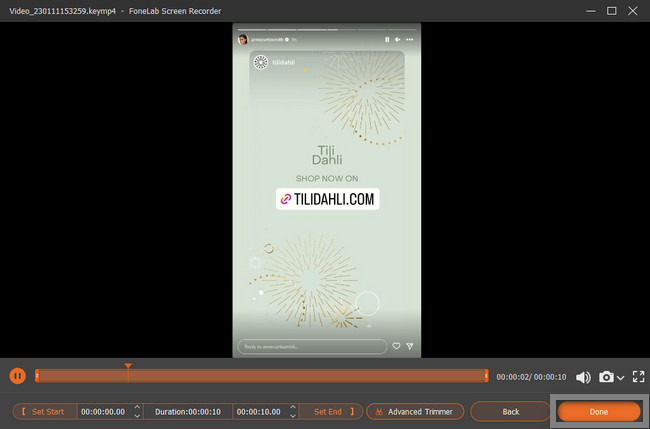
上記の主要なソフトウェアは、残りのスクリーンレコーダーの中で最高です. ただし、携帯電話を使用すると、Instagramの画面記録には次の方法を使用できます. 携帯電話に他の組み込みツールをダウンロードして使用する場合は注意が必要です。 とにかく、進んでください。
FoneLab Screen Recorderを使用すると、Windows / Macでビデオ、オーディオ、オンラインチュートリアルなどをキャプチャでき、サイズを簡単にカスタマイズしたり、ビデオやオーディオを編集したりできます。
- Windows / Macでビデオ、オーディオ、ウェブカメラを録画し、スクリーンショットを撮ります。
- 保存する前にデータをプレビューします。
- 安全で使いやすいです。
パート3。AndroidでInstagramストーリーをスクリーニングする方法
ほとんどの Android フォン ユーザーは次の質問をします。Android フォンを使用して Instagram ストーリーをスクリーン録画できますか? おそらく、携帯電話にスクリーンレコーダーが組み込まれていないためです。 幸いなことに、あなたは正しいページにいます! 記事のこの部分では、Android を使用して Instagram のストーリーを記録する方法を紹介します。 Google Play ストアで最も信頼できるスクリーン レコーダーをダウンロードするだけです。 ツールに慣れていない場合は、この記事で最も信頼できるツールをお勧めします。 この場合、問題なく Instagram ストーリーを正常に記録できます。 進む。
ステップ 1録音に使用する Android フォンを開きます。 その後、Play ストアにアクセスします。 検索バーに次のように入力します。 スクリーンレコーダー. 画面に表示される最初のものをタップします。 インストールして、すぐに起動します。
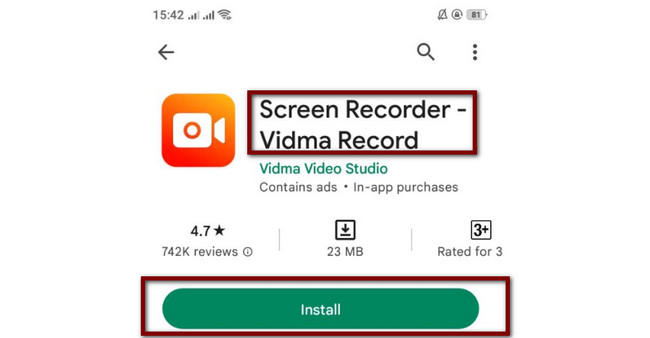
ステップ 2Android フォンで Instagram アプリケーションを起動します。 その後、携帯電話の側面にスクリーンレコーダーツールが表示されます。 それをタップすると、その機能のセクションが表示されます。 あなたがする必要があるのは、 サークルオレンジ ボタンをクリックして録音を開始します。
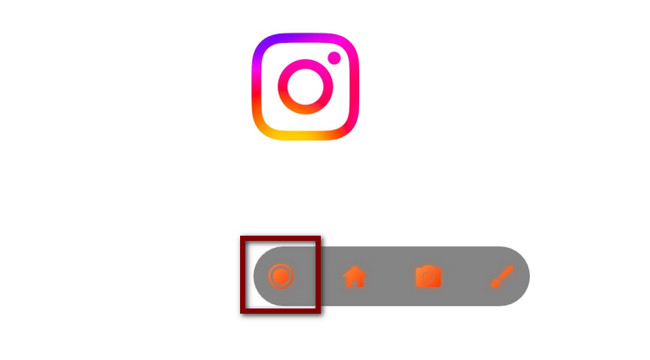
パート4。 iPhoneでInstagramストーリーをスクリーン録画する方法
iPhone を使って Instagram のストーリーを記録している場合は、幸運です。 画面上のすべてをキャプチャするために使用できる組み込みのスクリーンレコーダーをサポートしています。 これには、誰かの Instagram ストーリーの記録が含まれます。 iPhoneの設定でツールを有効にするだけです。 やり方がわからなくても、ストレスを感じる必要はありません。 この記事は、それを行うのに役立ちます。 以下の手順を参照して、iPhone の組み込みツールを有効にしてから、録画を開始してください。
ステップ 1をタップ 設定 アイコンを表示します。 その後、あなたは別のものを見るでしょう 設定 メインインターフェイスでのカスタマイズ。 あなたがしなければならないのは、 コントロールセンター オプションについて。
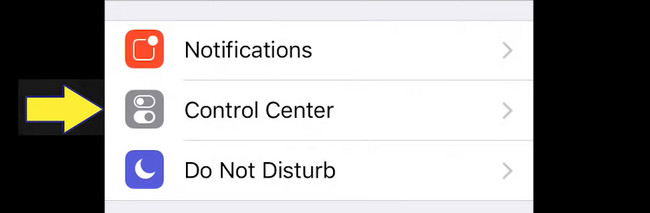
ステップ 2内部 コントロールセンター、を選択する必要があります コントロールのカスタマイズ セクション。 iPhoneのスクリーンレコーダーを追加して有効にする方法の設定が表示されます。
![[コントロールのカスタマイズ] セクションを選択します](https://www.fonelab.com/images/screen-recorder/fonelab-screen-recorder-screen-record-instagram-story-customize-controls.jpg)
ステップ 3非アクティブなタイルは、デバイスの下部にあります。 スクリーン レコーダーを有効にするには、 プラス記号 ボタン。 その後、ドラッグして スクリーンレコーディング アクティブなファイルのアイコン。
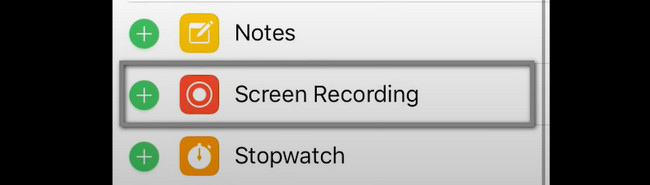
ステップ 4通知バーを下にスライドし、 スクリーンレコーダー アイコンをクリックして録音を開始します。
パート 5. Instagram ストーリーの記録に関する FAQ
1. PowerPoint で Instagram ストーリーを記録する方法は?
デバイスを使用して、Instagram ストーリーの記録に使用する PowerPoint を起動します。 その後、 インセット ボタンを選択します スクリーンレコーディング ボタン。 にチェックを入れます エリアを選択をクリックしてから、キャプチャしたい Instagram ストーリーを再生します。 クリック 録音を開始をタップし、その後、 録音を停止 記録セッションを終了する場合。
2. Instagram ストーリー用に動画のサイズを変更する方法は?
インスタグラムの公式ページをご覧ください。 その後、 クリックしてアップロードをクリックし、ビデオをドロップ ボックスにドロップします。 動画をアップロードしたら、 リサイズ インターフェイスの下部にあるアイコン。 お好みのサイズをお選びください。
FoneLab Screen Recorderを使用すると、Windows / Macでビデオ、オーディオ、オンラインチュートリアルなどをキャプチャでき、サイズを簡単にカスタマイズしたり、ビデオやオーディオを編集したりできます。
- Windows / Macでビデオ、オーディオ、ウェブカメラを録画し、スクリーンショットを撮ります。
- 保存する前にデータをプレビューします。
- 安全で使いやすいです。
FoneLabスクリーンレコーダー は、Instagram ストーリーの画面録画に使用できるツールです。 ただし、携帯電話を使用している場合は、この記事で用意されているガイドを使用できます。 これらの方法に従うことを躊躇しないでください。これらの方法は信頼できます。 今すぐダウンロードまたは使用してください。
