iPadのストリーミング手順 - iPadからTVにストリーミングする方法
 投稿者 ソムリリアム / 14年2021月16日00:XNUMX
投稿者 ソムリリアム / 14年2021月16日00:XNUMX小さい画面のiOSデバイスで写真やビデオを見るときは、HDTVのように見える非常に大きい画面に写真やビデオを入れたいと思うでしょう。 この状況では、iPadまたはiPhoneからテレビにストリーミングできます。
しかし、どうやってiPadからTVにストリーミングするのですか? 幸いなことに、iPadやiPhoneからTVにストリーミングする方法はたくさんあります。 ここでは、あなたを助けるための3最も簡単で一般的な方法を紹介します。


ガイド一覧
1。 アダプターとケーブルを使用してiPadからテレビにストリーミングする
iPadまたはiPhoneからテレビにストリーミングする最も簡単な方法は、ケーブルを使用してそれらを接続することです。
私たちはどんなケーブルも使用することはできず、使用できるケーブルには制限があります。 iPadとiPhoneはアップル独自のLightningコネクタを使用しているので、アダプタが必要です。 購入またはピックアップ アップルのLightning Digital AVアダプタ ストリーミングの途中です。
ステップ 1使用する HDMI あなたを接続するケーブル TV アダプタに接続してからアダプタを iOSデバイスの場合、App StoreからGoogle Authenticator.
ステップ 2テレビの入力を何にでも切り替えます HDMIポート ケーブルが差し込まれていると、すぐにiPadまたはiPhoneがテレビに表示されます。
なんでも 写真, ビデオまたは 他のコンテンツ 端末に表示されるのはテレビにも表示されます。

2。 iOSデバイス機能を使用してiPadからテレビにストリーミングする
iPadからTVにストリーミングするには、iOSデバイスで2つの方法があります。 1つは AirPlayを 機能、そしてもう一つは使用することです AirPlayのスクリーンミラーリング 特徴。
これら2つの機能の違いは、AirPlay機能は画面を起動したままにする必要がないのに対し、画面ミラーリングは画面を起動したままにする必要があることです。
方法1:スクリーンミラーリングを使ってiPadからTVにストリーミングする
すべてのiOSデバイスとAppleTVは、互換性のあるデバイス間でワイヤレスでオーディオとビデオを再生するためのAppleテクノロジーであるAirPlayをサポートしています。 AirPlayのスクリーンミラーリングを使用して、AppleTVまたはAirPlay2互換のスマートTVでiOSデバイスの画面全体を表示します。 この場合、AirPlayミラーリングを使用すると、デバイスの画面をテレビにストリーミングできます。 これがあなたがする必要があることです:
ステップ 1 まず、Apple TVとiOSデバイスの両方が 同じWi-Fi ネットワーク。
ステップ 2iOSデバイスで、開きます コントロールセンター。 iPhone X以降またはiOS 12以降を搭載したiPadの場合:画面の右上隅から下にスワイプします。
iPhone 8以前またはiOS 11以前の場合:画面の下端から上にスワイプします。
ステップ 3 をタップ スクリーンミラーリング
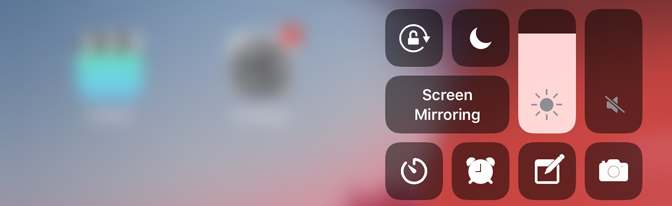
ステップ 4 表示されたメニューで、をタップします あなたのApple TV.
ステップ 5iOSデバイスの画面の向きとアスペクト比を使用してテレビを変更したり、ミラーリングされたiOSデバイスの画面でテレビ画面を埋めたり、テレビのアスペクト比やズーム設定を変更したりできます。 すぐに、iPadまたはiPhoneの画面がテレビに表示され、ストリーミングの準備が整います 写真, ビデオ, 他のコンテンツ iOSデバイスでそれらを表示するだけです。
ステップ 6 画面のミラーリングを中止したいときは、 コントロールセンター、タップする スクリーンミラーリング、次にタップします ミラーリングを停止.
方法2:AirPlayを使ってiPadからTVにストリーミングする
Airplayは、さまざまなAppleデバイス間でのビデオおよびオーディオコンテンツのストリーミングを支援することを目的とした独自のオーディオおよびビデオストリーミングテクノロジです。 もちろん、iPadからTVにストリーミングするためにAirPlayを賢く利用することができます。
AirPlay機能はあなたが共有するのに役立ちます ビデオ, 写真, 音楽Appleデバイスからあなたに至るまで Apple TVの, 好きなスピーカー, 人気のスマートテレビ。 そして、あなたが共有するものは常に個人的かつ非公開のままです。 だから私たちは座って、私たちが愛するすべてを楽しむことができます。
あなたがAirPlayをハングアップしたら、それはあなたの好みの方法の一つになるでしょう。 ただし、同じWi-Fiネットワークに接続されていることと、途切れのないストリーミングを楽しむためには、インターネット接続が最高である必要があります。
ステップ 1iOSデバイスを 同じWi-Fiネットワーク あなたのように Apple TVの or AirPlay 2対応のスマートテレビ.
ステップ 2あなたがAirPlayにしたいビデオを見つけてください。
ステップ 3 AirPlayを アイコン。 一部の他社製アプリでは、最初に別のアイコンをタップする必要があるかもしれません。 の中に 写真 アプリ、タップ 輸出 アイコンをタップして AirPlayを のアイコンをクリックします。
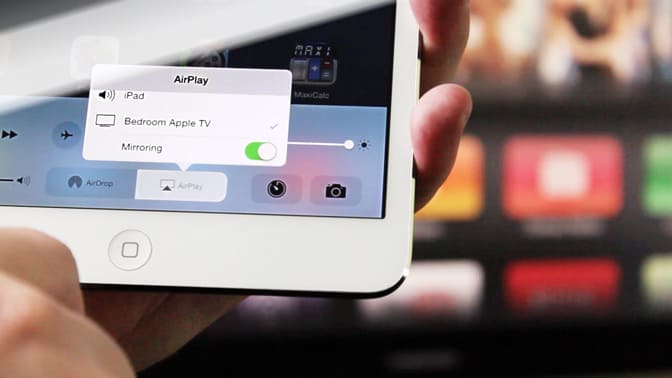
ステップ 4あなたの選択します。 Apple TVの or AirPlay 2対応のスマートテレビ.
ステップ 5ストリーミングを停止するには、をタップします AirPlayを アプリのストリーミング元のアイコンをタップして iPhone, iPadまたは iPodの リストからタッチしてください。
注: iOSの一部のビデオアプリはAirPlayをサポートしていない可能性があります。 ビデオアプリでAirPlayを使用できない場合は、 TVOSは、そのアプリがApple TVで利用可能かどうかを確認します。
3。 PCからiPadまたはiPhoneにビデオを共有する方法
iTunes があります ホームシェアリング Mac、PCからiOSデバイスに音楽、オーディオ、ビデオ、およびムービーをストリーミングするために使用できる機能。 メディアファイルをストリーミングするコンピュータとiOSデバイスが同じWi-Fiネットワーク上にある限り、同期することなく、コンピュータとiPhone / iPadの間でお気に入りの曲やビデオを簡単に共有できます。
ステップ 1 MacまたはPCでホーム共有を有効にする
コンピュータ側でiTunesを起動し、iTunesの「アカウント」メニューからApple IDを使ってサインインします。 それから選択してください File メニューを選択 ホームシェアリング>ホームシェアリングをオンにする.
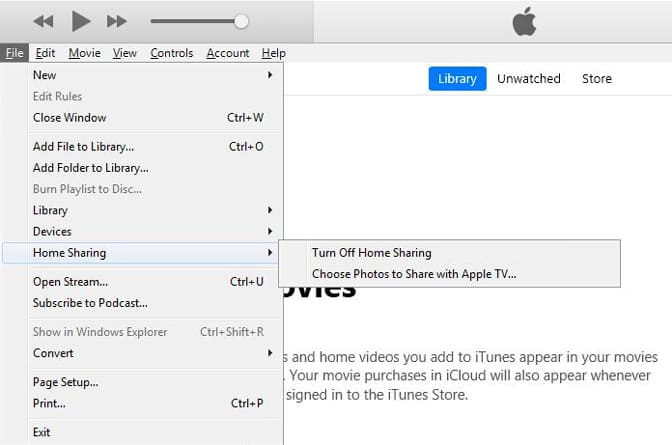
ステップ 2 iPhone iPadでホーム共有を有効にする
iOS端末では、 設定>音楽またはビデオ。 あなたはそれから見つけることができます ホームシェアリング 下部のセクション Music or 動画 タブ。 ホームシェアリングネットワークにサインインするには、同じApple IDを使用してください。
ステップ 3 コンピューターからiPhone iPadに音楽とビデオを共有する
Video Cloud Studioで Music iPhoneまたはiPadのアプリ。 iPadを使用している場合は、 私の音楽、タップする アーティスト ドロップダウンメニューを表示して ホームシェアリング そこから。 あなたはそれから見るでしょう 共有ライブラリ、コンピュータの共有ライブラリをタッチすると、コンピュータ上の音楽がにインポートされます。 Music iPhone / iPad上のアプリ。
実行する 動画 iPhoneまたはiPadのアプリで、をタップします 共有その後、あなたの PCまたはMacのiTunesライブラリ そこから。 その後、あなたはあなたのiOSデバイスであなたのiTunesビデオと映画を見つけることができます。
まとめ
上記により、iPadからTVに簡単にストリーミングし、PCからiPadまたはiPhoneに音楽またはビデオを共有することができます。
PCからiPadまたはiPhoneに音楽またはビデオを共有するには、次のいずれかを選択することもできます。 iOS用FoneTrans 音楽やビデオをiPadやiPhoneに直接転送します。
iOS用のFoneTransを使えば、iPhoneからコンピュータへデータを自由に転送できます。 iPhoneのテキストメッセージをコンピュータに転送できるだけでなく、写真、ビデオ、連絡先も簡単にPCに移動できます。
- 写真、ビデオ、連絡先、WhatsApp、その他のデータを簡単に転送します。
- 転送する前にデータをプレビューします。
- iPhone、iPad、iPod touchが利用可能です。
iOS用FoneTrans iOSデバイスとコンピュータ間、または異なるiOSデバイス間で音楽、連絡先、ビデオ、および写真を転送できます。 あなたが参照することができます コンピュータからiPhoneにビデオを転送する 詳細をお知りに。
