VLCスナップショットの場所を見つけて、その上でスクリーンショットをキャプチャする方法を学びます
 投稿者 リサ・オウ / 27年2021月16日00:XNUMX
投稿者 リサ・オウ / 27年2021月16日00:XNUMXスクリーンショットまたはスナップショットは、すばやく撮影された画像です。 そして、今日、仕事をしている人、勉強している人、または家族や友人に送りたい人にとって、それは重要です。 これには、視聴しているビデオの一部をスナップショットする場合も含まれます。 そして、それが問題です。 「どうやって?」しかし、気にしないでください。VLCメディアプレーヤーがこれをお手伝いします。 だから、あなたが方法を探している人の一人なら、この投稿はあなたのためです。 この記事の次の部分を読み続けることができます。

ガイド一覧
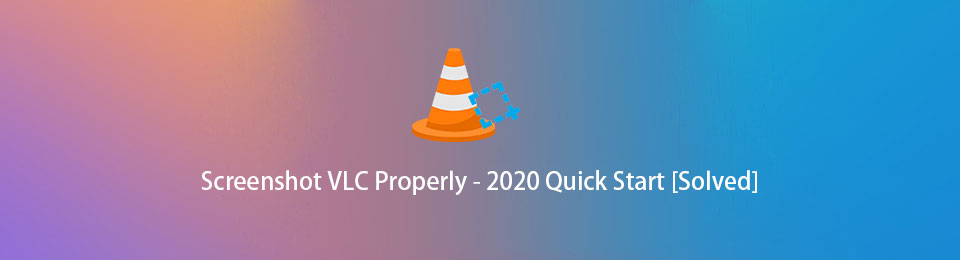
1.VLCメディアプレーヤーとは
VLC Media Playerは、デバイス、特にパーソナルコンピューターやMacでよく見られます。 このアプリケーションプログラムを定義するために、VLC MediaPlayerまたは以前はVideoLanClientとも呼ばれていましたが、無料のクロスプラットフォームプログラムであり、ポータブルでオープンソースのメディアプレーヤーであり、さまざまなオーディオ、ビデオ、および画像ファイルを再生します。 VLCも、Windows、iOS、macO、iPadOS(Androidを含む)などのさまざまなオペレーティングシステムで利用できます。 また、このメディアプレーヤーには、ビデオなどからスクリーンショットを撮ることができるデフォルトのツールがあります。
したがって、その使用方法とスナップショットを見つける理由を知りたい場合は、この投稿の次の部分に進むことができます。
FoneLab Screen Recorderを使用すると、Windows / Macでビデオ、オーディオ、オンラインチュートリアルなどをキャプチャでき、サイズを簡単にカスタマイズしたり、ビデオやオーディオを編集したりできます。
- Windows / Macでビデオ、オーディオ、ウェブカメラを録画し、スクリーンショットを撮ります。
- 保存する前にデータをプレビューします。
- 安全で使いやすいです。
2.VLCでスナップショットを作成する方法
VLCは、フレームを抽出して画像に変換したいビデオがある場合に最適なツールです。 このメディアプレーヤーを使用すると、ビデオファイル内のお気に入りの部分のスクリーンショットを作成できます。これにより、スナップショットがPNG画像としてエクスポートされます。 WindowsおよびMacのVLCMediaPlayerでスクリーンショットを使用または撮影する方法を学びます。
WindowsでVLCを使用してスナップショットを作成する方法の手順:
ステップ 1まず、VLC MediaPlayerの公式ウェブサイトにアクセスします。 次に、をクリックします VLCをダウンロード。 コンピュータにインストールします。
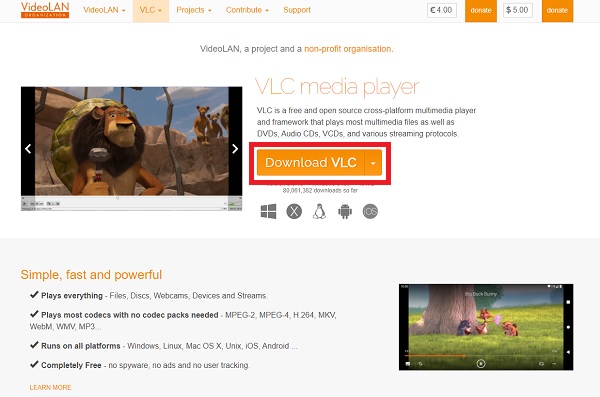
ステップ 2次に、プログラムのインターフェイスが表示されます。 クリック メディアをタップし、その後、 ファイルを開く スクリーンショットを撮りたい部分があるビデオファイルをインポートします。
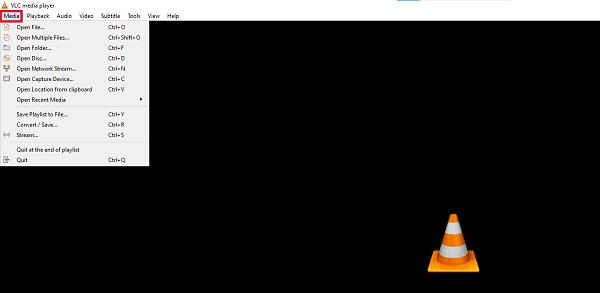
ステップ 3その後、をクリックします ビデオ メインメニューパネル。
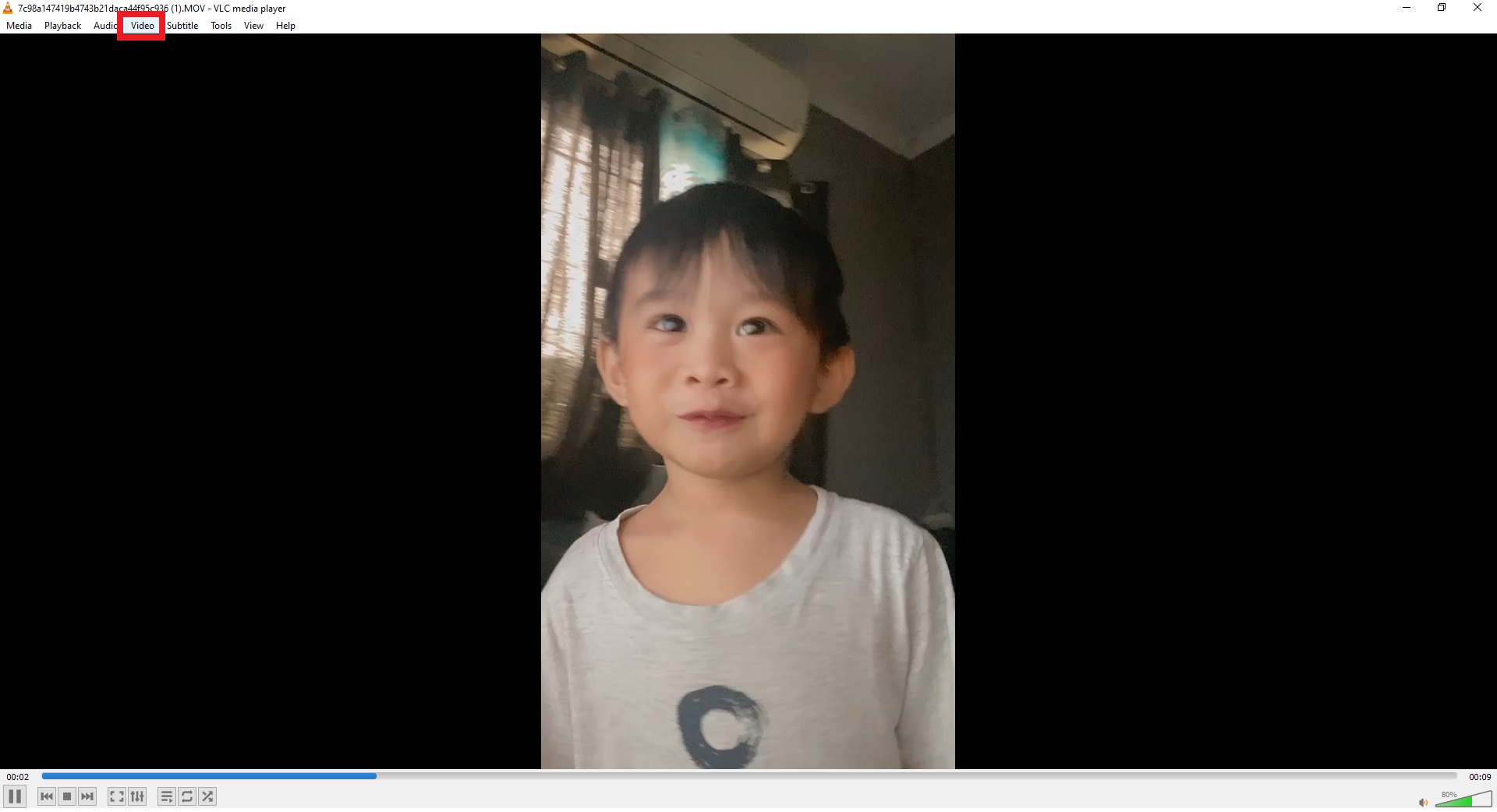
ステップ 4最後に、クリック スナップショットを撮ります。 また、ビデオファイルの左上隅に小さなサムネイルが数秒間表示されます。 そして、デフォルトでは、それはとして保存されます PNG ファイルにソフトウェアを指定する必要があります。
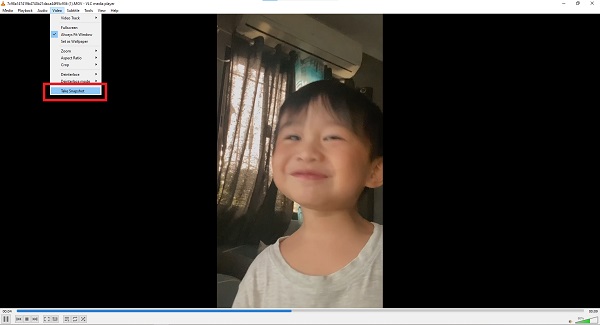
MacでVLCを使用してスナップショットを作成する方法の手順:
ステップ 1まず、VLCメディアプレーヤーの公式サイトにアクセスするには、 VLCをダウンロード。 インストーラーをダウンロードします。
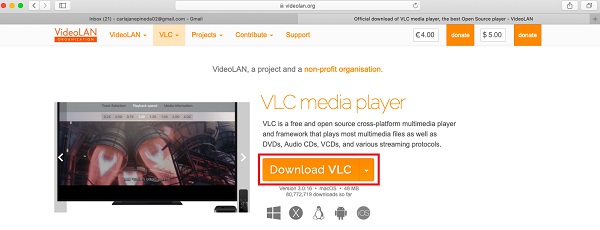
ステップ 2次に、アプリのインストーラーを開きます。 次に、ダイアログボックスから、アプリケーションまたはをドラッグします。 VLC Macに正常にインストールするには、アプリケーションフォルダにアイコンを表示します。
ステップ 3その後、プログラムを起動します。 次に、VLCメディアプレーヤーのメインインターフェイスで、をクリックします ビデオ メインメニュータブ。
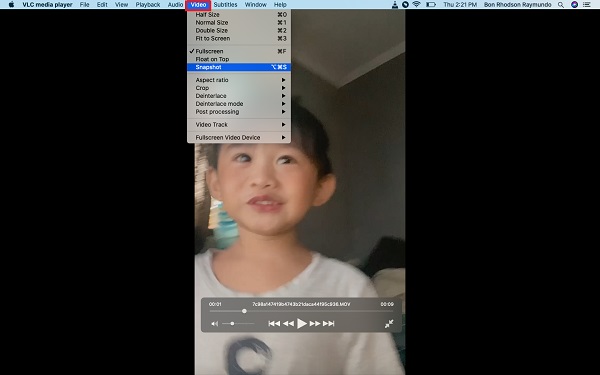
ステップ 4最後に、スナップショットをクリックします。 その後、スナップショットは自動的にに保存されます デスクトップ あなたのMacの
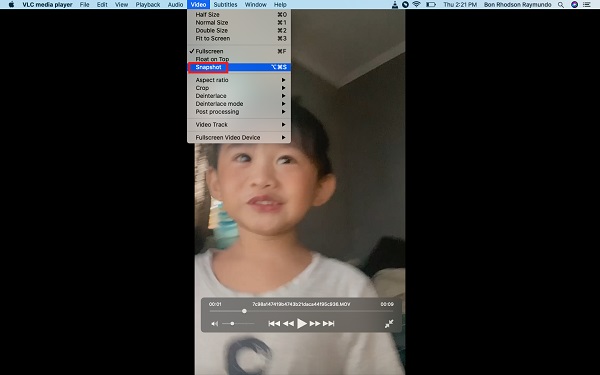
そして、それはあなたがVLCでスナップショットを撮るのがいかに簡単で迅速かです。 スナップショットの場所を見つけたい場合は、次の部分を読み続けることができます。
FoneLab Screen Recorderを使用すると、Windows / Macでビデオ、オーディオ、オンラインチュートリアルなどをキャプチャでき、サイズを簡単にカスタマイズしたり、ビデオやオーディオを編集したりできます。
- Windows / Macでビデオ、オーディオ、ウェブカメラを録画し、スクリーンショットを撮ります。
- 保存する前にデータをプレビューします。
- 安全で使いやすいです。
3.VLCスナップショットの場所
スクリーンショットを撮った後、スナップショットがどこにあるかを学ぶ必要があります。 あなたがそれらを入手して使用できるように。 スクリーンショットを簡単に見つけるために、コンピューター上のフォルダーまたは場所を変更できます。 Mac、Windows、およびLinuxでのスナップショットのデフォルトの場所を以下に示します
以下は、VLCを使用したスナップショットのデフォルトの場所です。
- Windows Vista、7、8、および10の場合:Windows検索バーに「%HOMEPATH%\ Pictures \」と入力するか、\ This PC \ Pictures \に移動します。
- Windows XPの場合:Windows検索バーに「%HOMEPATH%\ MyPictures」と入力します
- macOSの場合:デスクトップ
- Linux / Unixの場合:〜/ Pictures
しかし、それでも、何らかの理由で何かがうまくいかない場合があります。 したがって、VLCメディアプレーヤーが誤動作している間は、 ツールそれから 環境設定、最後に 入力/コーデック。 次に、タブの下 コーデック あなたは見ることができるでしょう ハードウェアアクセラレーションによるデコード、最後にクリック 無効にします.
4. VLCの代替-FoneLabスクリーンレコーダー
スクリーンショットやスナップショットを撮るために使用できる最良の代替ツールのXNUMXつは、他にありません。 FoneLabスクリーンレコーダー。 このプログラムを使用すると、ビデオをキャプチャし、スナップショット、オーディオ、ビデオチュートリアルなど、効率的に高品質の写真を撮ることができます。 このツールを使用して、記録またはスナップショットを編集またはカスタマイズすることもできます。 以下は、FoneLab ScreenRecorderを使用してスナップショットをキャプチャする手順です。
FoneLab Screen Recorderを使用すると、Windows / Macでビデオ、オーディオ、オンラインチュートリアルなどをキャプチャでき、サイズを簡単にカスタマイズしたり、ビデオやオーディオを編集したりできます。
- Windows / Macでビデオ、オーディオ、ウェブカメラを録画し、スクリーンショットを撮ります。
- 保存する前にデータをプレビューします。
- 安全で使いやすいです。
使用方法の手順 FoneLabスクリーンレコーダー スナップショットを撮るには:
ステップ 1まず、FoneLab Screen Recorderの公式ウェブサイトにアクセスして、 ダウンロード。 画面上のウィンドウが表示されたら、インストールプロセスを終了します。 次に、プログラムを起動します。

ステップ 2ツールのメインインターフェイスに、タブが表示されます。 選択する Snapshot.

ステップ 3次に、マウスを長押しして、VLCからビデオのスナップショット領域を選択します。
ステップ 4スナップショットを作成する領域を選択すると、スナップショットに注釈を変更または追加できる編集ツールが表示されます。
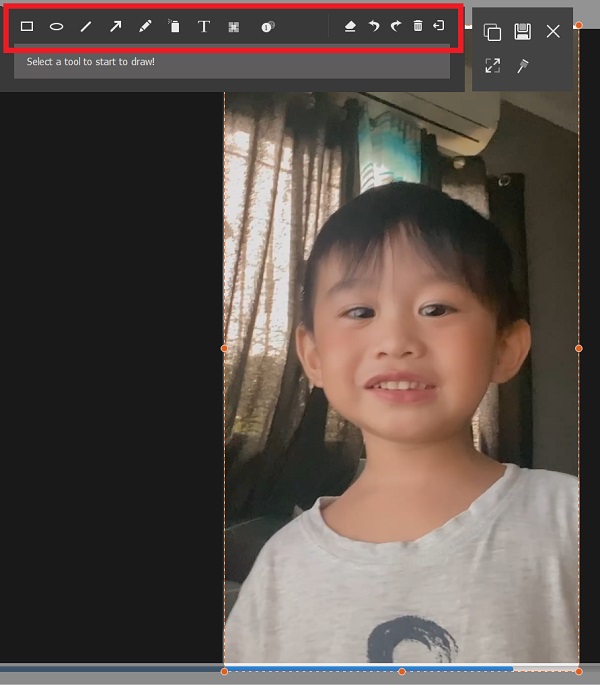
ステップ 5最後に、変更が完了したら、をクリックします Save コンピューターに保存します。
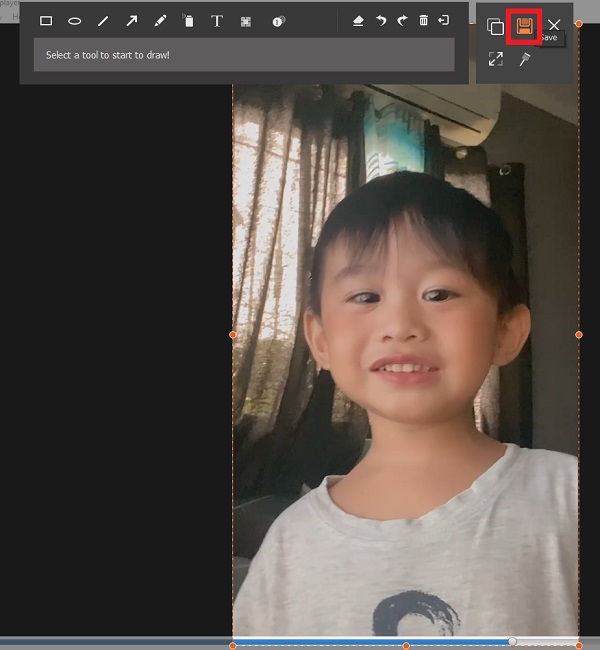
5.VLCスナップショットの場所に関するFAQ
1. VLC Media Playerはスナップショットを撮ることができますか?
はいぜったいに! VLC Media Playerがオーディオ、ビデオ、または画像ファイルを再生できることは事実ですが、スナップショットやスクリーンショットを撮ることもできます。 だから、あなたはあなたが見ているビデオからあなたの好きな部分をスナップショットすることができるでしょう。
2. MacのVLCスナップショットはどこにありますか?
VLCメディアプレーヤーを使用してMacでスナップショットを作成すると、デフォルトでデスクトップに保存されます。 ただし、Mac上のスナップショットの場所はいつでも変更できることに注意してください。 あなたがそれらを簡単に見つけるために。
3. VLCスナップショットの場所を変更するにはどうすればよいですか?
VLCスナップショットの場所を変更したい場合は、確実に再配置できます。 [ツール]、[設定]、[ビデオ]、[ディレクトリ]の順にクリックし、[参照]をクリックして、スナップショットを自動的に保存する場所を選択します。 最後に、[保存]をクリックします。
最後に、VLCメディアプレーヤーでスナップショットを撮る方法と、コンピューターまたはMacでスナップショットを見つける方法を説明します。 ただし、次の目的で使用できる優れたプログラムがたくさんあることに注意してください。 iPhoneでスクリーンショットを撮る、Androidまたはコンピューター、および強くお勧めします FoneLabスクリーンレコーダー それは確かにあなたに卓越したパフォーマンスと経験を与えるでしょう。
FoneLab Screen Recorderを使用すると、Windows / Macでビデオ、オーディオ、オンラインチュートリアルなどをキャプチャでき、サイズを簡単にカスタマイズしたり、ビデオやオーディオを編集したりできます。
- Windows / Macでビデオ、オーディオ、ウェブカメラを録画し、スクリーンショットを撮ります。
- 保存する前にデータをプレビューします。
- 安全で使いやすいです。
