チュートリアル:Windows / Mac / iPhone / Android用ベストオーディオレコーダー
 投稿者 リサ・オウ / 01年2021月16日00:XNUMX
投稿者 リサ・オウ / 01年2021月16日00:XNUMX携帯電話やコンピューターで音楽やボーカルを録音する方法がわかりませんか? この記事から、あなたは学ぶことができます スクリーンビデオを録画する方法 さまざまなデバイスで段階的に音声を使用します。
どのデジタルデバイスを使用していても、いつでも最高のオーディオレコーダーを手に入れることができます。

さて、ここにはオーディオレコーダーは表示されません。 制限時間、インターネット接続速度、プライバシーなど、多くの制限や損害を被る必要があるためです。

ガイド一覧
1. Windowsでオーディオを録音する方法
Windows 10ユーザーの場合、サードパーティを使用する必要はありません オーディオレコーダー。 組み込みのXboxアプリを使用して、Windows10でのオーディオアクティビティを無料で録音できます。
さて、あなたはXboxをPC用の最高の録音アプリと見なすことができます。
ステップ 1 Windowsオーディオレコーダーを起動します
Video Cloud Studioで 開始 メニュー。 タイプ Xboxアプリ 検索ボックスに を押す 入力します すべての関連オプションを取得するためのキー。 下 ベストマッチ カテゴリ、あなたは緑のアイコンを見ることができます 信頼できるWindowsストアアプリ。 次にXboxアプリを実行します。
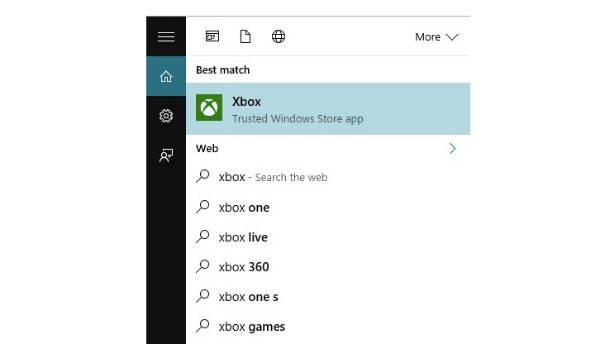
ステップ 2 ゲームバーを開く
録音するオーディオまたはウィンドウを見つけます。 後で、を押します Windows & G 同時にキーボードのキー。 プロンプトが表示されます ゲームバーを開きますか?。 前にマーク はい、これはゲームです。 ゲームプレイの代わりに他のオーディオを録音するかどうかは関係ありません。
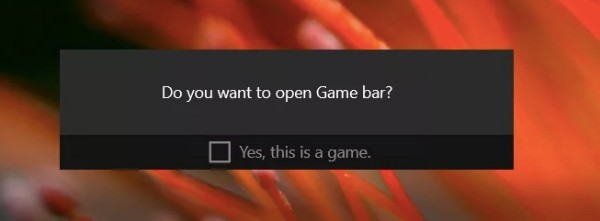
ステップ 3 オーディオ録音オプションを管理する
下部に5つのアイコンがあります。 携帯, それを記録する, スクリーンショット, 録音を開始 & 設定 左から右へ。 各アイコンの上にマウスを置くと、特定のホットキーの組み合わせを取得できます。 でオーディオ録音オプションを有効にすることを忘れないでください 設定 記録する前に。
ステップ 4 画面のビデオを音声で録画する
録音を開始 すべての準備の後のアイコン。 録画したビデオはデフォルトでCドライブに保存されます。 あなたはを通して目的地のフォルダを見つけることができます C /ユーザー/ビデオ/キャプチャ.
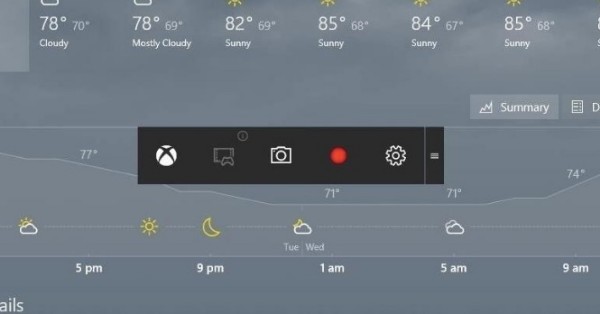
2. Macでオーディオを録音する方法
QuickTime Playerは、すべてのMacユーザーのデフォルトのメディアプレーヤーです。 強力なオーディオ録音機能ユーティリティを無料で入手できます。
ある程度、QuickTimePlayerはMac用の最高のオーディオレコーダーになり得ます。 Macの内蔵マイクと外部マイクから簡単に音声をキャプチャできます。
ステップ 1 QuickTimePlayerを開く
MacコンピュータでQuickTimePlayerを実行します。 Macのオーディオをキャプチャしたい場合は、 新しいスクリーンレコーディング File 上部のドロップダウンメニュー。
ウェブカメラのビデオを録画したい場合は、 新しいムービー撮影 を代わりにお使いください。
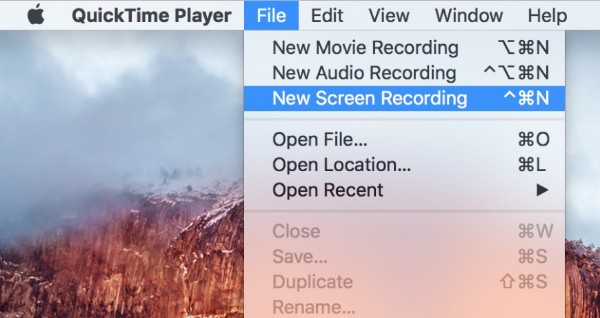
ステップ 2 オーディオ録音設定を管理します。
の横に小さな下向き矢印があります USBレコーディング オプション。 このドロップダウンメニューから、入力オーディオソースを設定できます。 必要に応じて音量を上げたり下げたりします。
さらに、記録時にマウスクリックを表示するかどうかを決定できます。 後で、画面に描画してキャプチャ領域を設定できます。

ステップ 3 音声を録音する
USBレコーディング 録音を開始するアイコン。 Macで録音を停止すると、QuickTimePlayerは録音再生を自動的に開きます。
したがって、録音ファイルを自由にプレビュー、編集、保存、または共有できます。
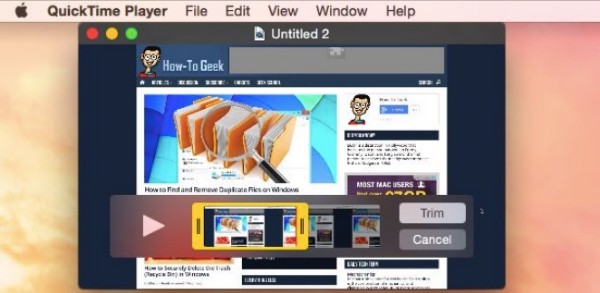
注:iOS 8以降のユーザーの場合、iPhone、iPad、またはiPodtouchをLightningポートを使用してMacコンピューターに接続できます。 後で、ビデオに最適なオーディオレコーダーを使用してiOSアクティビティを記録することもできます。
また、 クイックタイムレコーダー Macでオーディオを録音する。
3. iPhoneでオーディオを録音する方法
市場にはiOSデバイス用のボイスレコーダーアプリがたくさんあります。 また、iOS11以降のバージョンに組み込まれている画面記録機能を使用することもできます。 また、iPhone用の最高のボイスレコーダーアプリと見なすことができます。
はい、iPhoneの画面のビデオとオーディオを無料で録画できます。
ステップ 1 コントロールセンターに画面記録を追加する
Video Cloud Studioで 設定 アプリ。 選択する コントロールセンター。 タップ コントロールのカスタマイズ。 検索 スクリーンレコーディング そして緑を選ぶ + のアイコンをクリックします。
後で、あなたは見ることができます スクリーンレコーディング 下 含める リスト。 この機能を無効にしたい場合は、赤をタップできます - いつでもアイコンをクリックできます。
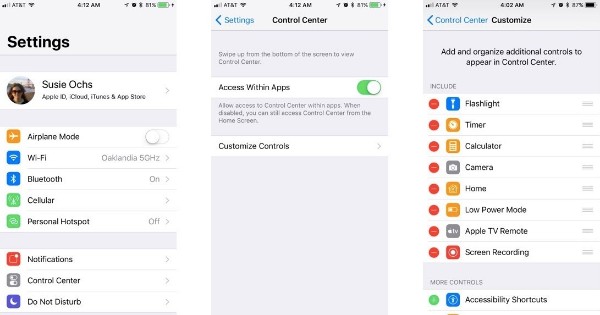
ステップ 2 オープンコントロールセンター
iPhoneのホーム画面に戻ります。 コントロールセンターを見つけるには、下から上にスワイプします。
iOS12を実行しているiPhoneX以降のiOSモデルの場合、代わりに画面の右上隅から下にスワイプできます。
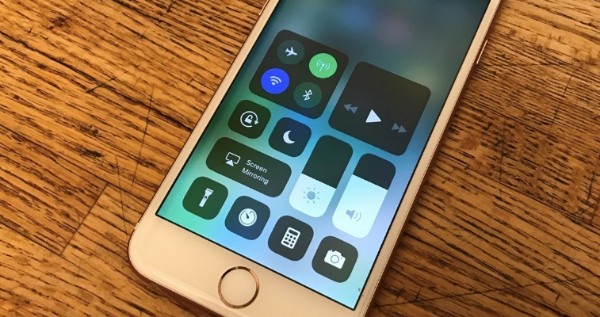
ステップ 3 iPhoneの音声を録音する
USBレコーディング アイコン。 を選択してください マイク アイコンをクリックして、音声録音機能を有効にします。 後で、タップします 録音を開始 3秒のカウントダウン後にiPhoneの音声を音声で録音します。
録音を停止したい場合は、iOSデバイスの左上隅にある赤い停止アイコンがあります。 選択 Force Stop プロンプトが表示されたら 画面記録を停止する.
最後に、あなたはに行くことができます 写真 画面記録ファイルを取得するアプリ。
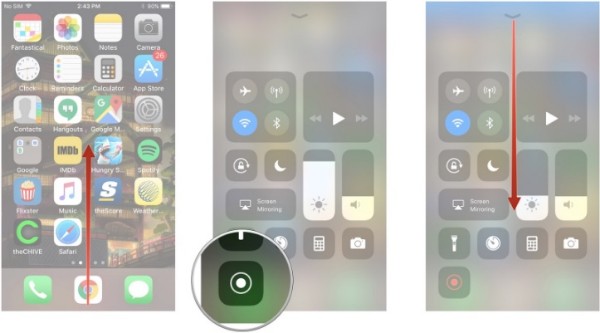
4. Androidフォンで音声を録音する方法
Androidユーザーの場合は、他のスクリーンレコーダーアプリを利用する必要があります。 この間、AZスクリーンレコーダーを最高のオーディオレコーダーアプリとして実行できます。
あなたのAndroid携帯電話やタブレットをroot化する必要はありません。 マイクからの音声を録音し、時間制限なしでスクリーンビデオをキャプチャできます。 もちろん、あなたは特定の機能のために支払う必要があります。
ステップ 1 スクリーンレコーダーアプリをインストールする
GooglePlayストアから無料でダウンロードできるボイスレコーダーアプリ。 インストール後にAndroidビデオおよびオーディオレコーダーを実行します。 オーバーレイが自動的に表示されます。
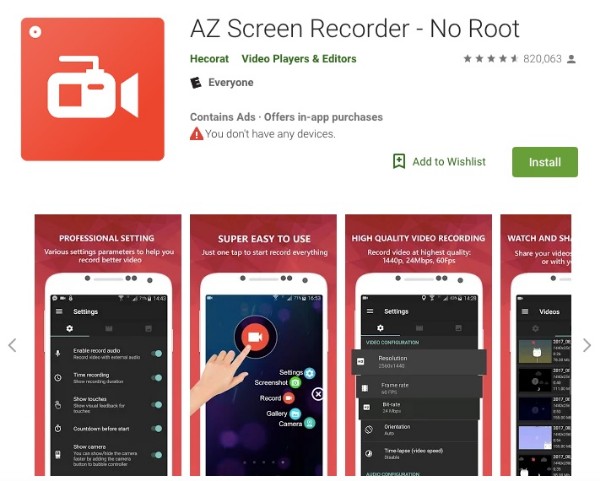
ステップ 2 Androidオーディオを録音する
ギアをタップ 設定 アイコン。 ビデオ解像度、フレームレート、ビットレート、その他の設定を調整できます。
さらに、をオンにします 音声録音を有効にする オプション。 これは、Androidで外部オーディオを使用してビデオを録画するのに役立ちます。 次に、をタップできます USBレコーディング Androidでビデオの録画を開始するアイコン。
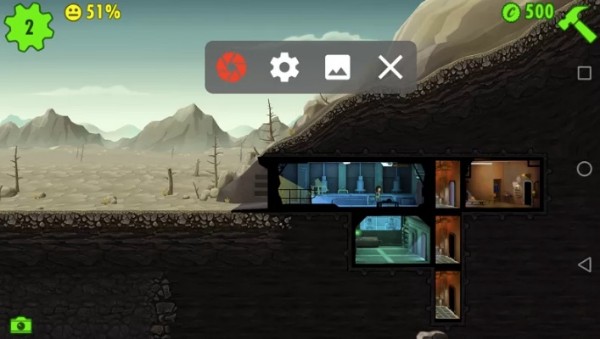
ステップ 3 Androidの記録ファイルをエクスポートします
オーディオ録音プロセスを終了する場合は、AZ通知シェードをプルダウンできます。 を選択してください Force Stop アイコンをクリックして、ビデオ録画ファイルを保存します。
さらに、から選択することにより、YouTubeや他のサイトにビデオを共有することができます その他 他のメニュー。
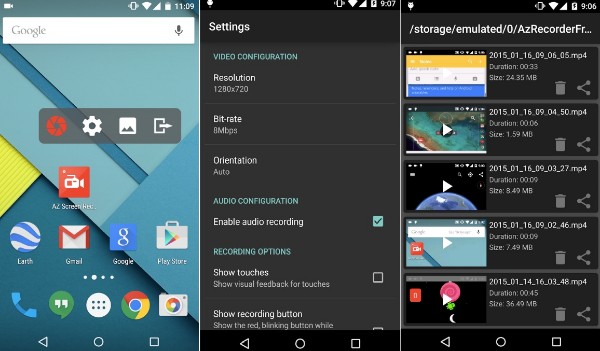
5. 見逃せない究極のオーディオレコーダーソフトウェア
コンピュータからのシステムサウンドや自分の声を録音したい場合は、見逃してはいけません。 FoneLabスクリーンレコーダー。 一般的なスクリーンレコーダーと比較して、あらゆる種類のビデオやオーディオを遅れることなくコンピューターに記録できます。
はい、それはあなたの最高の無料の音楽録音ソフトウェアです。 オーディオトラックを直接抽出できます。
確かに、デジタルオーディオレコーダーを使ってプロのスタジオでレコーディングすることができます。 ただし、ポータブル音声に数百ドルを費やす必要があります 講義用レコーダー、歌など。
さて、これで同様の出力品質を得ることができます 最高のボイスレコーダーソフトウェア あまりにも。 スピーカーまたはオーディオソースがコンピューターの近くにあることを確認してください。
- 調整可能なボリュームでシステムとマイクの音声を録音します。
- カスタマイズされた画面サイズでビデオをキャプチャします。
- スクリーンショットを撮って、いつでもキャプチャできます。
- 即座に記録を開始または停止するには、ホットキーを使用してください。
- ビデオ、オーディオ、またはスナップショットを高品質でエクスポートします。
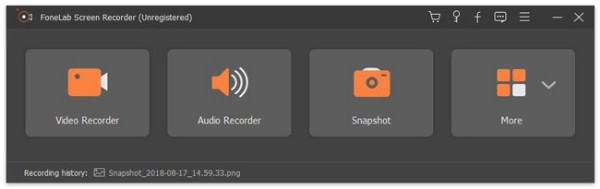
FoneLab Screen Recorderを使用すると、Windows / Macでビデオ、オーディオ、オンラインチュートリアルなどをキャプチャでき、サイズを簡単にカスタマイズしたり、ビデオやオーディオを編集したりできます。
- Windows / Macでビデオ、オーディオ、ウェブカメラを録画し、スクリーンショットを撮ります。
- 保存する前にデータをプレビューします。
- 安全で使いやすいです。
ステップ 1 に行く 環境設定 コンピューターの音声を録音する前に、目的のパラメーターを選択します。

ステップ 2 選択する ビデオレコーダー or オーディオレコーダ あなたの必要に応じて。

ステップ 3 REC 高品質でビデオを録画するためのボタン。
ステップ 4 記録ファイルを保存します。

まとめ
概して、 FoneLabオーディオレコーダーソフトウェア MacとWindows用の最高のオーディオ録音ソフトウェアになることができます。 品質を損なうことなくオーディオをキャプチャできます。 デフォルトの出力オーディオ形式はMP3です。 他の録音設定は事前に手動で管理できます。
ビデオやオーディオの録音で問題が発生した場合は、いつでも気軽にメッセージを下に残してください。
FoneLab Screen Recorderを使用すると、Windows / Macでビデオ、オーディオ、オンラインチュートリアルなどをキャプチャでき、サイズを簡単にカスタマイズしたり、ビデオやオーディオを編集したりできます。
- Windows / Macでビデオ、オーディオ、ウェブカメラを録画し、スクリーンショットを撮ります。
- 保存する前にデータをプレビューします。
- 安全で使いやすいです。
