Clash of Clans Recorder-ゲームプレイを記録するための2023年の最良の方法
 投稿者 リサ・オウ / 25年2021月16日00:XNUMX
投稿者 リサ・オウ / 25年2021月16日00:XNUMXクラッシュ・オブ・クランは、世界で最も中毒性の高い戦略ビデオゲームのXNUMXつであり、クランの構築に夢中になり、戦争で戦うことができます。 多くのプレーヤーがクラッシュ・オブ・クランの録音をアップロードして他の人と共有したいので、YouTubeでクラッシュ・オブ・クランのレコードをたくさん見つけることができます。
クラッシュオブクランの戦争記録を作成する方法について質問がある場合は、適切な場所に来ています。
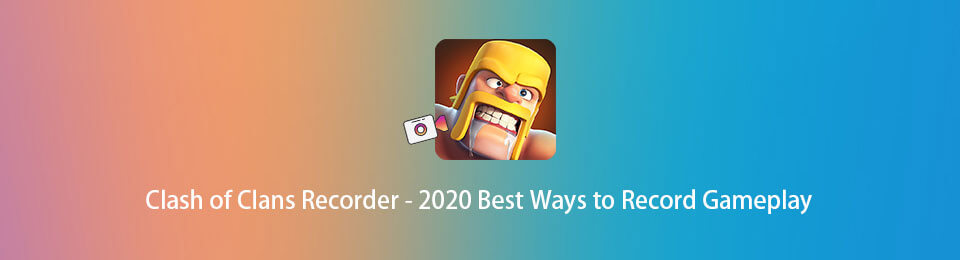
クラッシュ・オブ・クランはゲームプレイを記録する公式の方法を提供していないため、オーディオでゲーム画面をキャプチャする他の実用的な方法を理解する必要があります。 画面記録ツールの助けを借りてそれは難しいことではありません。
しかし、たくさんのオプションから選択するのは簡単ではありません。 実際には、最適なツールではなく、適切なツールが必要です。 どうやって? これは、この投稿で説明することでもあります。
1.ゲームプレイレコーダーアプリ| AndroidおよびiPhone
Clash of ClansはAndroidとiPhoneの両方で利用できます。AndroidまたはiOSのスクリーンレコーダーアプリを使用すると、Clash ofClansの再生を簡単に記録できることは明らかです。
Google PlayまたはApple Storeからさまざまなスクリーンレコーダーを入手できます。以下は、試してみるべき推奨事項です。
氏族の衝突を記録する方法(Android)
一部のAndroidスマートフォンには、クラッシュ・オブ・クランをAndroidで記録するための画面記録ツールが組み込まれています。記録機能を簡単に有効にして、記録を開始できます。 残念ながら、一部のAndroidスマートフォンには録音機能がないため、サードパーティを探す必要があります Android用ビデオゲームレコーダー あなたの問題を解決します。
トップ1. Google Playゲームレコーダー
Google Playゲームでは、ゲーム画面を記録できるだけでなく、Androidフォンのフロントカメラで顔をキャプチャすることもできます。 その後、録画したビデオを編集し、数回タップするだけでビデオをYouTubeに共有できます。 とても使いやすいです。
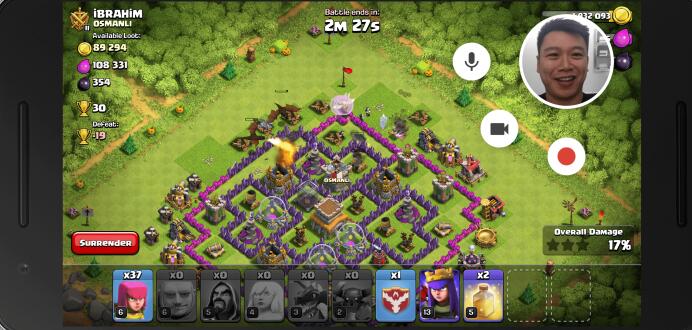
トップ2. AZスクリーンレコーダー
AndroidでAZ Screen Recorderを使用してClash of Clansを記録する前に、解像度、フレームレートなどの設定を構成する必要があります。 その後、ゲームプレイ、マイク、システムを適宜記録できます。 記録中に興味深いスクリーンショットを撮ることもできます。
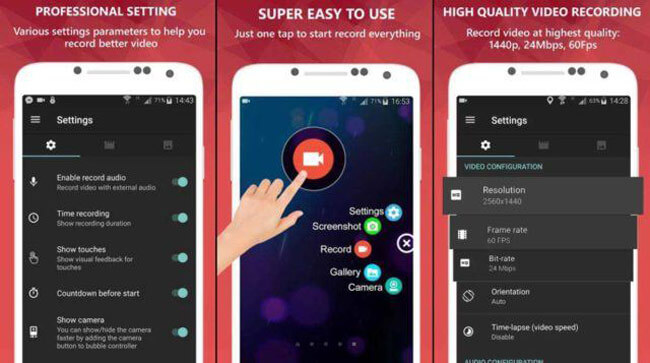
トップ3. Samsung Game Recorder +
サムスンも更新後、独自のレコーダーをすでに持っています。 使い方は簡単で、アプリを起動して、Androidで通常どおりClash of Clanをプレイできます。 また、プロファイルのビデオサイズ、プロファイルのソース、オーディオの設定、解像度など、ポップアップサークルをタップして設定を簡単に変更できます。
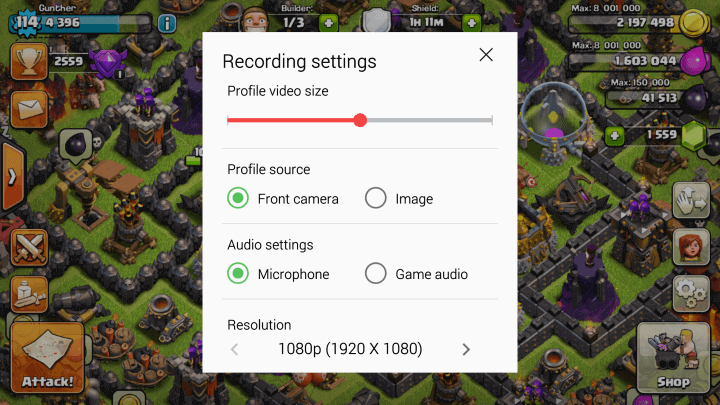
FoneLab Screen Recorderを使用すると、Windows / Macでビデオ、オーディオ、オンラインチュートリアルなどをキャプチャでき、サイズを簡単にカスタマイズしたり、ビデオやオーディオを編集したりできます。
- Windows / Macでビデオ、オーディオ、ウェブカメラを録画し、スクリーンショットを撮ります。
- 保存する前にデータをプレビューします。
- 安全で使いやすいです。
氏族の衝突を記録する方法(iPhone)
IiOSには、iOS 11以降の独自の画面記録機能があります。 もちろん、App Storeで見つけた他のスクリーンレコーダーを試すこともできます。
トップ1.iOSスクリーンレコーダー
あなたがその組み込みを使用できることは驚くべきことです iOS記録機能 画面のアクティビティをキャプチャします。 有効にすると、オーディオとマイクを録音することもできます。 コントロールセンターで有効にしてから、スワイプしてダウンロードするだけでアクセスできます。 コントロールセンター。 最後に、録画されたビデオはiPhoneの写真アプリに保存されます。
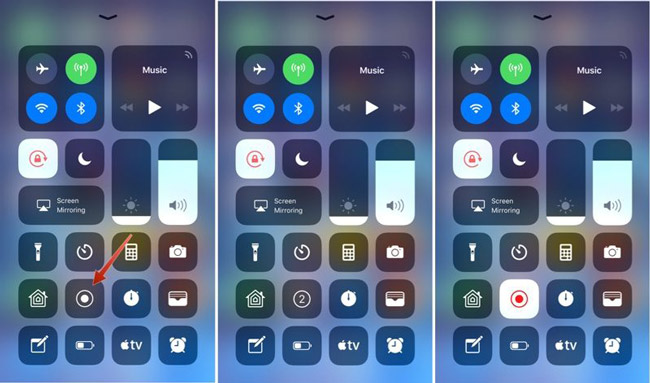
トップ2. ApowerREC
ApowerRECは、iPhoneとiPadの両方のインスタントスクリーンレコーダーツールです。 8種類以上の言語をサポートしているため、さまざまな言語の人々が使いやすくなっています。
録音時に注釈を追加して、録音をより鮮やかでプロフェッショナルなものにできると便利です。 そして、あなたはその後、バッチで記録されたビデオを管理することが許可されています。
また、Chrome拡張機能、Windows、Macコンピュータにも他のバージョンがあり、それに応じて使用できます。
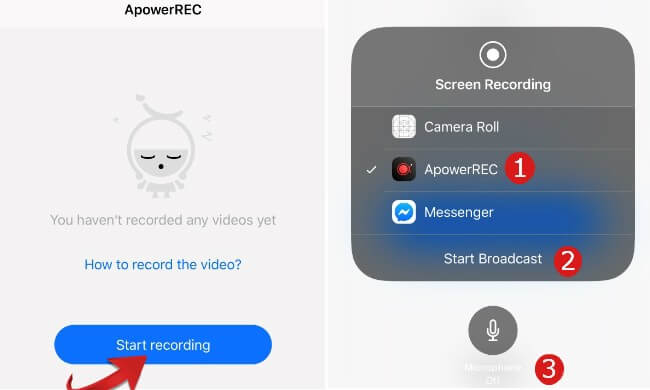
トップ3.スクリーンレコーダー#
それはツールです iPhoneの画面を記録する そしてあなたのビデオを編集します。 その後、レコーディングを写真アプリに簡単に保存できます。
さらに重要なことは、Webカメラを使用してプレーヤーの反応や解説をキャプチャできることです。 それは、他の競合他社のエッジを超えて立つための機能のXNUMXつです。
ただし、記録の手順の間に多くの広告を見つけることができ、Clash of Clansゲームビデオの下部に明らかな透かしがあります。 これは、明確な録音を望む人々にとってはやり過ぎかもしれません。
2.氏族の衝突を記録する| コンピューター
iPhoneまたはAndroidフォンをコンピューターにミラーリングしようとした場合は、Clash of Clansのゲームプレイをコンピューターに記録することは理にかなっています。
画面アクティビティのキャプチャに役立つさまざまな機能を提供する画面レコーダーは無数にありますが、それらのほとんどには、アプリ内購入、制限された機能など、必要なXNUMXつまたはXNUMXつの機能がありません。
最初から別のプログラムを試す必要があるため、記録の手順中にそのツールを使用できないことに気付くのはイライラします. そのため、強力でありながら使いやすいツールを紹介するためにここにいます。
ベストクラッシュオブクランスクリーンレコーダー
FoneLabスクリーンレコーダー 強くお勧めします。 それはに便利なツールです デスクトップアクティビティをキャプチャする 必要に応じて、オーディオまたはWebカメラを使用して、クラッシュオブクランのゲームプレイを記録できます。 さらに、録音中に簡単に注釈を追加できます。 その後、ワンクリックでクラッシュ・オブ・クランの世界記録を共有します。
記録に加えて、クラッシュ・オブ・クランのスクリーンショットを撮るのにも役立ちます。 以下はデモンストレーションです コンピューターでゲームプレイを記録する.
ステップ 1ミラーiPhone またはAndroidをコンピュータに。 これを行うのに役立つApowermirrorのようなさまざまなミラーツールがあります。
ステップ 2ダウンロードしてインストール FoneLabスクリーンレコーダー 公式サイトから、それをコンピューターで実行します。
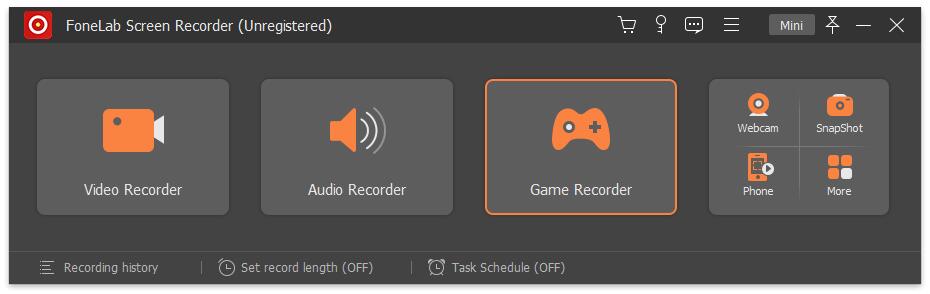
FoneLab Screen Recorderを使用すると、Windows / Macでビデオ、オーディオ、オンラインチュートリアルなどをキャプチャでき、サイズを簡単にカスタマイズしたり、ビデオやオーディオを編集したりできます。
- Windows / Macでビデオ、オーディオ、ウェブカメラを録画し、スクリーンショットを撮ります。
- 保存する前にデータをプレビューします。
- 安全で使いやすいです。
ステップ 3選択する ゲームレコーダー メインインターフェイスで、必要に応じてマイク、システムサウンド、またはWebカメラを有効にします。 記録領域を調整して、携帯電話の画面をコンピューターの画面にキャプチャします。
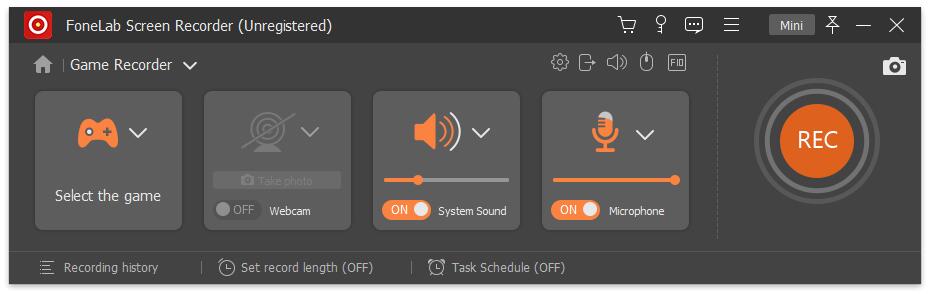
ステップ 4 REC 録音を開始するボタン。 通常どおり、携帯電話でClash of Clansをプレイします。
ステップ 5コンピューター画面のソフトウェアタスクバーにある停止アイコンをクリックします。 次に、録音を保存するフォルダを選択します。

ご覧のとおり、初心者でも使いやすいです。 また、LOL、Roblox、Fortniteなどのゲーム画面の録画にも使用できます。 今すぐダウンロードしてお試しください!
それについてさらに質問がある場合は、下にコメントを残してください。
FoneLab Screen Recorderを使用すると、Windows / Macでビデオ、オーディオ、オンラインチュートリアルなどをキャプチャでき、サイズを簡単にカスタマイズしたり、ビデオやオーディオを編集したりできます。
- Windows / Macでビデオ、オーディオ、ウェブカメラを録画し、スクリーンショットを撮ります。
- 保存する前にデータをプレビューします。
- 安全で使いやすいです。

