iPadの電話番号を見つける手順 - iPadで電話番号を見つける方法
 投稿者 ソムリリアム / 25年2020月16日00:XNUMX
投稿者 ソムリリアム / 25年2020月16日00:XNUMXiPadは電話とは見なされませんが、携帯電話データサービスを使用している場合、そのサービスは電話番号で識別されます。
セルキャリア(AT&T, ベライゾン, Tモービル, スプリント、その他) サービスライン 割り当てられた電話番号であなたのiPadのために。 その電話番号を使って電話をかけることはできませんが、存在します。
この記事を読んだ後、iPadで電話番号を見つける方法を知ることができます。 また、iPadでSIMカードを取り外したり切り替えたりする手順を知ることもできます。

1。 iPadで電話番号を見つける方法
iPadの電話番号を見つける最も簡単な方法は、にアクセスすることです。 設定 それをチェックしてください。 次の手順は、iOS 10でiPadの電話番号を見つけるのに役立ちます。
ステップ 1iOS 10でiPadのロックを解除してください。
ステップ 2に入る 設定 アプリ、これは歯車のように見えるアイコンです。
ステップ 3スマートフォンのWebLink画面から次を選択します。 、次にタップします About.
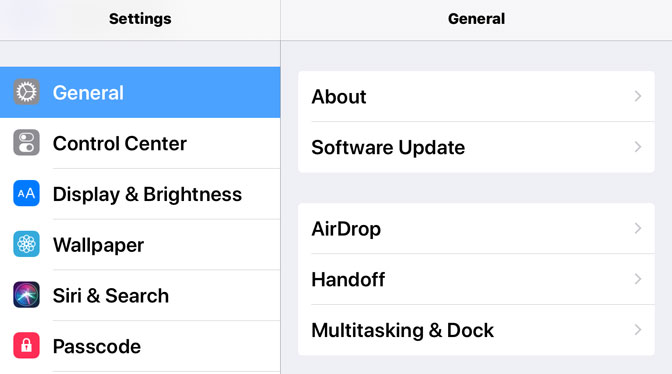
ステップ 4表示するページをスライドさせる 携帯データ番号。 あなたの番号はの横に表示されます 携帯データ番号.
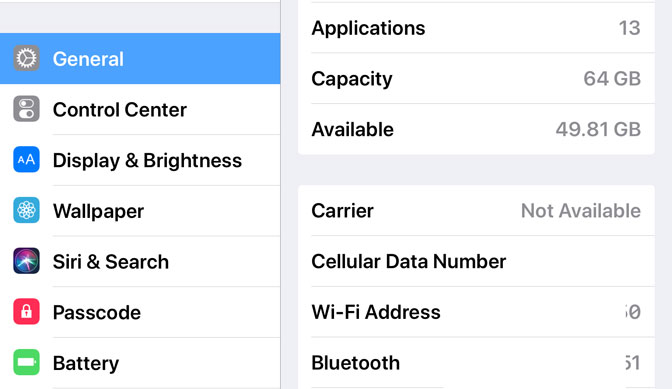
2. iPad で電話番号が見つからない理由
しかし、状況には常に例外があり、一部の人々は自分のiPadに番号がないことに気付くでしょう。
「自分の電話番号がなぜ 未知の iOS 10ではiPhoneとiPadで
あなたの電話番号が次のように表示されている主な理由 未知の iOS 10のiPhoneまたはiPadで、アカウントに問題があるか、SIMカードが正しく電話機に装着されていません。
この問題の簡単な解決策は、SIMカードを取り出してから、SIMカードを再挿入することです。 それでも問題が解決しない場合は、ワイヤレスプロバイダーに連絡して問題の解決を支援することをお勧めします。
3。 iPadでSIMカードを削除または切り替える方法
iPhoneまたはiPadでSIMカードを取り外すために必要なのは、Apple SIM取り出しツール(一部の国では、特にロック解除されたデバイスを購入する場合に付属)または小さな曲がったペーパークリップだけです。
ステップ 1以下のモデルを見つけて、SIMトレイを見つけます。 SIMトレイを開くには、トレイの横の穴にペーパークリップまたはSIMイジェクトツールを静かに挿入します。
注:
携帯電話対応のiPadだけがSIMトレイを持っています。 お持ちの場合は、ここにSIMトレイがあります。
- オリジナルのiPad:iPadの左側面の中央に向かって、ミュートスイッチと音量ボタンがある面の反対側、下の方
- iPad 2 / 3 / 4:iPadの左側面、ミュートスイッチと音量ボタンがある面の反対側、上部付近
- iPad Pro / Air / Air2 / mini(すべての世代):iPadの右下にある、ミュートスイッチと音量ボタンがある同じ側
ステップ 2SIMトレイがiPhoneまたはiPadから飛び出すまで、少し力を入れます。 ピンホールの方向にのみ、斜めに圧力をかけないでください。 SIMトレイの取り出しがうまくいかない場合は、デバイスを携帯電話会社またはApple Storeに持っていって支援を受けてください。

ステップ 3SIMトレイをつかみ、まっすぐ引き出します。
ステップ 4トレイからSIMカードを取り出したら、SIMカードを交換します。 新しいSIMカードをトレイに入れます。 ノッチがあるため、一方向にしかフィットしません。 カードの切り欠きのある角を合わせて、SIMが正しい向きで取り付けられていることを確認します。
ステップ 5次に、トレイを完全に取り外したときと同じ向きで装置に挿入します。 トレイも一方向にしか収まりません。 SIMトレイを正しい方向に挿入していることを確認してください。
まとめ
次の手順を実行すると、iPadに電話番号が表示されます。 iPadから電話をかけたい場合は、次の記事を参照してください。 iPadからの電話のかけ方.
ビデオ通話を録音したい場合は、を参照してください。 iPadでFaceTimeを記録する方法.
あなたがする必要がある場合に FaceTimeを記録する Macでは、 FoneLabスクリーンレコーダー、それは画面を記録し、音声をキャプチャし、WindowsとMacの両方のためにスナップショットを撮るための多目的なプログラムです。
よくある質問の部分:
1. iPad には独自の電話番号がありますか?
この記事では、クリックするだけで Android スマートフォンからブックマークをエクスポートする詳細な方法を確認できます。
2. 自分の iPhone 番号を確認するにはどうすればよいですか?
iPhone 番号を確認するには、次の手順に従います。 まずはiPhoneの「設定」アプリを開きます。 次に、下にスクロールして、iOS のバージョンに応じて「電話」または「携帯電話」をタップします。 次に「マイナンバー」を選択します。 ここでは、画面の上部に電話番号が表示されます。 あるいは、「連絡先」または「電話」アプリを確認すると、画面の上部または連絡先情報の下に自分の番号が表示される場合があります。
3. iPad に SIM カードがあるかどうかを確認するにはどうすればよいですか?
iPad に SIM カードが搭載されているかどうかを確認するには、デバイスの物理設計を確認します。 iPad の側面または上端にある小さなトレイまたはスロットを探します。 このトレイまたはスロットが表示されている場合は、iPad に SIM カード スロットがあることを意味します。 別の確認方法は、iPad の設定に移動することです。 「設定」をタップし、「モバイルデータ」または「モバイルデータ」を選択します。 SIM カードが取り付けられている場合は、携帯電話接続に関連するオプションが表示されます。 これらのオプションが存在しない場合は、iPad に SIM カード スロットがなく、インターネット アクセスに Wi-Fi に依存していることを示しています。
4. iPad で SIM メッセージを取得するにはどうすればよいですか?
iPad で SIM メッセージを受信するには、iPad にセルラー機能があり、SIM カードを使用した有効なデータ プランがあることを確認する必要があります。 iPad の「設定」アプリに移動し、「モバイルデータ」を選択します。 「モバイルデータ」のオプションを有効にし、まだ行っていない場合は SIM カードを iPad に挿入します。 SIM カードを挿入すると、通常の iPhone で受信するのと同じように、iPad で SMS メッセージを受信できるようになります。 iPad のメッセージ アプリを使用して、これらのメッセージにアクセスして読むことができます。
5. iPad を電話として使用できますか?
はい、iPad を電話として使用して、電話をかけたり、テキスト メッセージを送信したり、さまざまな通信アプリを使用したりできます。 ただし、この機能にはいくつかの要件があります。
FoneLab Screen Recorderを使用すると、Windows / Macでビデオ、オーディオ、オンラインチュートリアルなどをキャプチャでき、サイズを簡単にカスタマイズしたり、ビデオやオーディオを編集したりできます。
- Windows / Macでビデオ、オーディオ、ウェブカメラを録画し、スクリーンショットを撮ります。
- 保存する前にデータをプレビューします。
- 安全で使いやすいです。

