Android で会話を録音するための注目すべき実践方法
 投稿者 リサ・オウ / 17年2023月16日00:XNUMX
投稿者 リサ・オウ / 17年2023月16日00:XNUMX今後の通話を録音する予定はありますか? もしそうなら、Android で電話の会話を録音する方法に関する注目すべきテクニックを知りたいと思われるはずです。 会話を録音したい理由はいくつかあります。 奇妙に思う人もいるかもしれませんが、多くの状況で役立ちます。 たとえば、学校のプロジェクトのためにグループ リーダーと電話をしており、指示について説明されるとします。 会話を録音すると、ディスカッション後に忘れてしまいそうな詳細を思い出すのに役立ちます。
一方、愛する人との会話を録音したい場合にも役立つかもしれません。 こうすることで、思い出を振り返りたいときにいつでも録画を見直すことができます。 そうは言っても、私たちは電話での会話を記録するように設計された優れたアプリやプログラムをまとめました。 それぞれの方法に異なる利点があるため、最適な録音技術を自由に選択してください。 次に、会話を正常に録音するために従うべき段階的なガイドラインに従ってください。
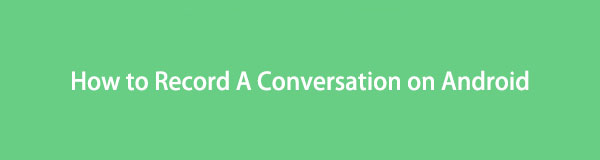

ガイド一覧
パート 1. 電話アプリを介して Android で会話を録音する方法
携帯電話を開くたびに、Samsung、LG、OPPO など、すべての携帯電話に電話アプリが組み込まれていることにお気づきでしょう。幸いなことに、一部の携帯電話には、通話中に使用できる録音機能が備わっていることです。電話。 これは、通話中に録音ボタンが自動的に画面に表示されるため、おそらく最も簡単な方法です。 ただし、録音機能はほとんどの場合、Android の以降のバージョンでのみ利用可能です。 お使いのデバイスにない場合は、次のパートに進んでください。
電話アプリを使用して Android で電話の会話を録音する方法を決定するための、以下の安心なプロセスに注意してください。
ステップ 1Android デバイスの 電話 アプリを選択し、電話をかけたい番号を入力します。 通話の受信者が応答するまで待つと、通話オプションが自動的に画面に表示されます。 キーパッド、ミュート、スピーカー、保留、録音などのボタンが表示される場合があります。
ステップ 2選択する USBレコーディング Android スマートフォンのボタンを押して、相手との通話の録音を開始します。 反対側では、相手があなたに電話をかけてくる可能性があるため、相手の通話に応答したら、録音ボタンで同じ操作を行ってください。
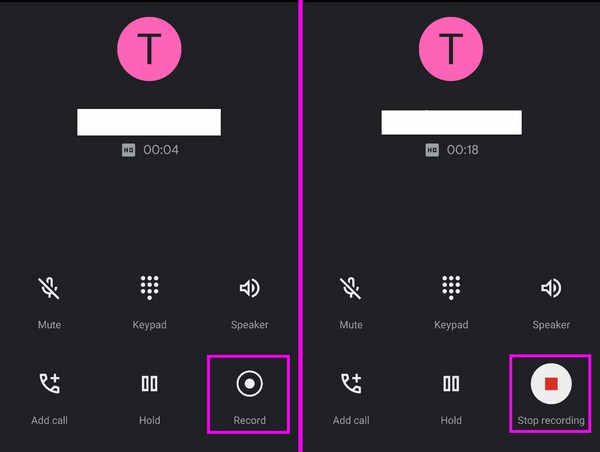
FoneLab Screen Recorderを使用すると、Windows / Macでビデオ、オーディオ、オンラインチュートリアルなどをキャプチャでき、サイズを簡単にカスタマイズしたり、ビデオやオーディオを編集したりできます。
- Windows / Macでビデオ、オーディオ、ウェブカメラを録画し、スクリーンショットを撮ります。
- 保存する前にデータをプレビューします。
- 安全で使いやすいです。
パート 2. サードパーティのアプリを使用して Android で会話を録音する方法
一方、自動通話レコーダーなどのサードパーティ アプリは、Play ストアまたはその他のプラットフォームでダウンロードまたはインストールできます。 この特定のレコーダーは、電話での会話に最も信頼できるアプリの XNUMX つです。 シンプルなインターフェースでスムーズに操作できるので、初心者に最適です。 また、通話を自動的に録音するかどうかも設定できます。 記録する特定の連絡先を選択したり、無視する連絡先を選択したりすることもできます。
以下の簡単な手順に従って、サードパーティ アプリの自動通話レコーダーを使用して Android で電話の会話を録音します。
ステップ 1Android で Play ストアを実行し、 自動コールレコーダー インストールします。 プロンプトが表示されたら、Android スマートフォンでレコーダーを適切に使用するためのアプリ要件を許可します。
ステップ 2すべての設定が完了したら、開きます 設定 録音アプリのインターフェースでオプションを調整します。 必ず有効にしてください 通話を録音する スライダーを使用して、 録画モードを自動に。 こうすることで、通話中はいつでも会話が自動的に記録されます。
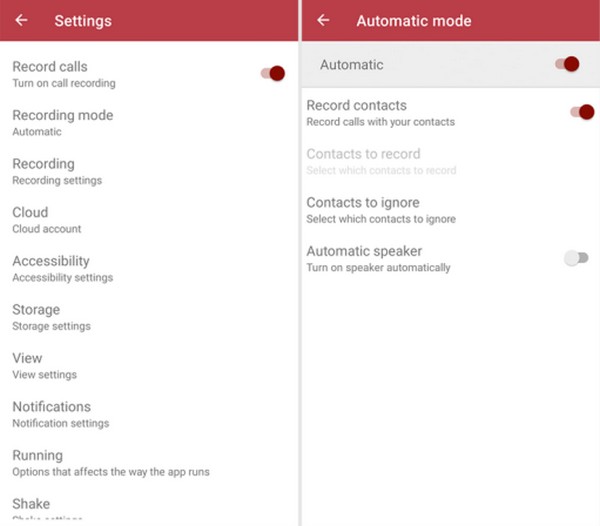
前述したように、このアプリはシンプルな機能を備えたレコーダーです。 これには複数の利点がありますが、いくつかの利点があるレコーダーをお好みの場合は、代わりに前の方法である FoneLab Screen Recorder をお勧めします。 より高度で、より多くの機能を提供しますが、心配する必要はありません。 プログラムインターフェイスを簡単に操作できるため、初心者にとっても役立ちます。
パート 3. ボーナスヒント - FoneLab スクリーンレコーダー
FoneLabスクリーンレコーダー は、さまざまな録画タイプに対して複数のデバイス ユーザーが信頼するオールインワン プログラムです。 iPhone のアクティビティを文書化したい場合は、このプログラムの電話レコーダー機能を利用できます。 Android をコンピュータに接続するには複数のモードがあるため、問題はありません。 また、各機能のラベルが表示され理解しやすいすっきりしたインターフェイスのおかげで、操作にかかる時間はわずか数分です。
一方、FoneLab Screen Recorderは、電話レコーダー以外にも多くの機能を提供します。 撮りたい録画に応じて、ビデオレコーダーを使用することもできます。 ゲームレコーダー、オーディオレコーダーなどをコンピュータにインストールします。 インストールしたら、その機能をさらに試してください。
FoneLab Screen Recorderを使用すると、Windows / Macでビデオ、オーディオ、オンラインチュートリアルなどをキャプチャでき、サイズを簡単にカスタマイズしたり、ビデオやオーディオを編集したりできます。
- Windows / Macでビデオ、オーディオ、ウェブカメラを録画し、スクリーンショットを撮ります。
- 保存する前にデータをプレビューします。
- 安全で使いやすいです。
Android スマートフォンで会話を録音する方法のモデルとして、以下の簡単な手順を採用してください。 Androidスクリーンレコーダー on FoneLabスクリーンレコーダー:
ステップ 1コンピューターで Web を開いて、FoneLab Screen Recorder サイトを探索します。 ボタンをクリックする前に、ページ情報をスキャンして読んで、プログラムについて学ぶことができます。 無料ダウンロード ボタン。 インストーラーが保存されたら、ダウンロード フォルダーでダブルクリックしてツールを開いてインストールします。 好みに基づいてセットアップし、すぐに起動します。
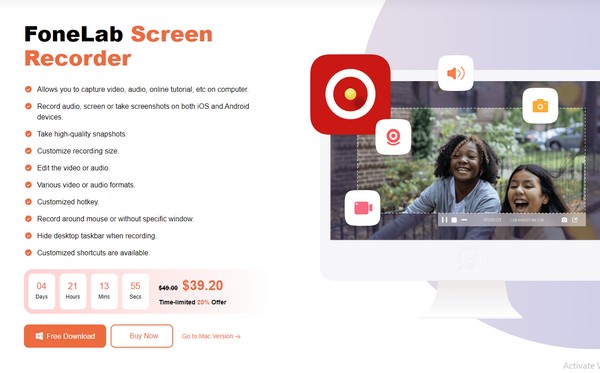
ステップ 2インターフェースがデスクトップに表示されると、プログラムの主要な機能が一目でわかります。 さまざまな状況ですべてを試すことができますが、ここでは右側の部分にある小さなボックスに注目してください。 クリック 電話レコーダー タブをクリックし、デバイスの種類を選択します。 Androidレコーダー、次のインターフェイスで。
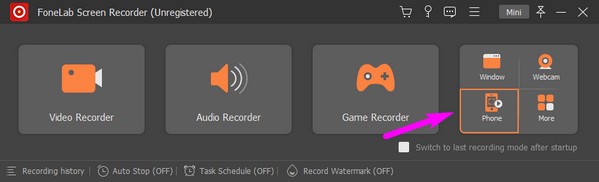
ステップ 3次に、USB ケーブルまたは WiFi ネットワークを使用して Android デバイスをコンピュータにリンクします。 また、必ず入手してください。 FoneLabミラー デバイス上のアプリを使用し、WiFi 経由で接続することを選択した場合は、同じネットワークにリンクする必要があります。
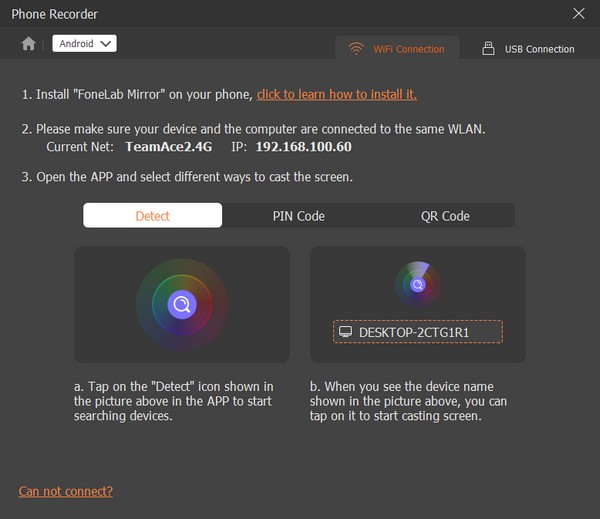
ステップ 4Android が接続されると、その画面がコンピュータ上のプログラム インターフェイス上に自動的に表示されます。 プレビュー画面の下にある コンテンツの記録 バーを選択してください 電話マイク オプションから。 最後に、 USBレコーディング 下のタブをクリックして記録します。
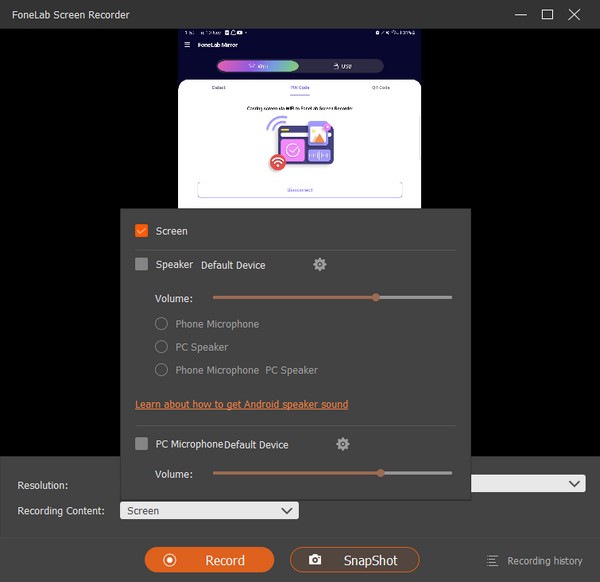
FoneLab Screen Recorderを使用すると、Windows / Macでビデオ、オーディオ、オンラインチュートリアルなどをキャプチャでき、サイズを簡単にカスタマイズしたり、ビデオやオーディオを編集したりできます。
- Windows / Macでビデオ、オーディオ、ウェブカメラを録画し、スクリーンショットを撮ります。
- 保存する前にデータをプレビューします。
- 安全で使いやすいです。
パート 4. Android で会話を録音する方法に関するよくある質問
1. Samsung で会話を自動的に録音するにはどうすればよいですか?
新しい Samsung デバイスでは、通話の会話の自動録音を設定できます。 Samsungスクリーンレコーダー 電話アプリで。 クリック 三点記号 右上で選択します 設定 > 通話を録音するに合わせてスライダーを有効にします。 自動録音 オプション。 次に、保存した番号、すべての番号、または選択した番号を記録することを選択できます。 設定後、Android は選択した番号を自動的に記録します。
2. 誰かが Android であなたの会話を録音しているかどうかはどうすればわかりますか?
残念ながら、通話が録音されているかどうかを知らせる通知はありません。 ただし、できることは、録音の開始または停止のように聞こえるビープ音に注意することです。 また、異常な音である可能性もありますので、通話が録音されている場合は安全を確保するために言葉に特に注意してください。
Android デバイスで会話を録音するときに覚えておくべきことはこれだけです。 Android またはその他のデバイスでさらに多くのデバイス機能が必要な場合は、を参照してください。 FoneLabスクリーンレコーダー ウェブページ。
FoneLab Screen Recorderを使用すると、Windows / Macでビデオ、オーディオ、オンラインチュートリアルなどをキャプチャでき、サイズを簡単にカスタマイズしたり、ビデオやオーディオを編集したりできます。
- Windows / Macでビデオ、オーディオ、ウェブカメラを録画し、スクリーンショットを撮ります。
- 保存する前にデータをプレビューします。
- 安全で使いやすいです。
