iPhoneで会話を録音する方法に関する著名なガイド
 投稿者 リサ・オウ / 21年2023月16日00:XNUMX
投稿者 リサ・オウ / 21年2023月16日00:XNUMX良い一日! 後で学校のプロジェクトのためにパートナーとオンライン会議に参加する予定なので、いくつかの重要な議論をメモしておかなければなりません。 しかし、覚えておきたいことを手で書くのは面倒なので、代わりに会話を録音することを考えました。 そこでお聞きしたいのですが、iPhone で会話を録音するにはどうすればよいですか? あなたの提案は私のプロジェクトに役立つでしょう。
iPhone では音声やビデオを録音するのが一般的ですが、会話を録音することを考えたことはありますか? 電話でも物理的な場面でも、会話を録音するといくつかの利点があります。 会議、講義、集会、さらには愛する人と話し合った重要な事柄を見直すことができます。
そこで、iPhone で会話を録音するための最も一般的なテクニックを 3 つ用意しました。 以下の各パートには、記録プロセス中に混乱や困難が発生するのを防ぐための情報と包括的なガイドラインが含まれています。 したがって、最も便利な方法を選択し、正しい指示を実行してください。
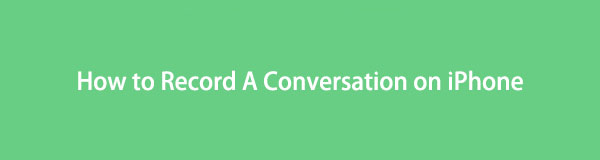

ガイド一覧
パート 1. 内蔵スクリーンレコーダーを使用して iPhone で会話を録音する方法
iPhone で録画するための公式のテクニックは、内蔵のスクリーンレコーダーです。 この機能を使用すると、音声通話またはビデオ通話から会話を録音できます。 その主な利点は、デバイス上で開いて利用するために何もインストールしたりダウンロードしたりする必要がないことです。 録音制限もないので、どれだけ長くても自由に会話を録音できます。 ただし、これは iPhone のストレージが十分にある場合にのみ可能です。
ただし、この方法を選択した場合は、デバイスの画面が録画に含まれることが想定されます。 したがって、ビデオ通話の会話を録画するユーザーには非常に効果的ですが、音声のみが必要なユーザーには効果的ではありません。 後者の場合は、代わりに次の方法を試してください。
内蔵スクリーンレコーダーを使用して iPhone で電話での会話を録音する方法を決定するには、以下の簡単な手順に従ってください。
ステップ 1iPhone のロックを解除し、いずれかの指で画面の下または上からスワイプします。 の コントロールセンター が表示され、タイルを含む機能が表示されます。 サークル or 記録 アイコン。 それをタップすると、画面録画オプションが表示されます。
ステップ 2下部で、 マイク デバイスが後で会話を拾うためのオプション。 次に、 録音を開始 タブをクリックして、3 秒のカウントダウン後に録音を開始します。 最後に、電話をかけ、会話を録音します。
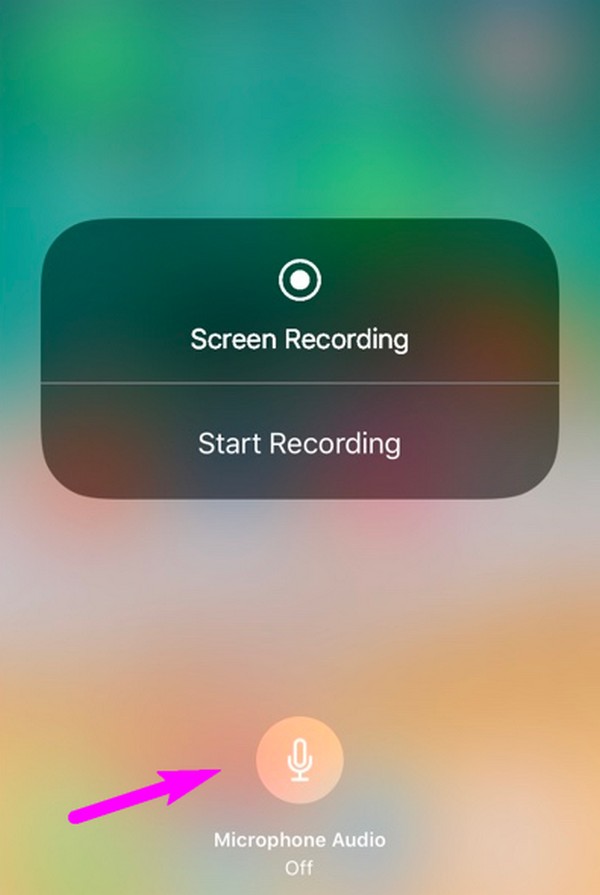
FoneLab Screen Recorderを使用すると、Windows / Macでビデオ、オーディオ、オンラインチュートリアルなどをキャプチャでき、サイズを簡単にカスタマイズしたり、ビデオやオーディオを編集したりできます。
- Windows / Macでビデオ、オーディオ、ウェブカメラを録画し、スクリーンショットを撮ります。
- 保存する前にデータをプレビューします。
- 安全で使いやすいです。
パート 2. ボイスメモアプリを通じてiPhoneで会話を録音する方法
前の戦略と同様に、ボイスメモアプリも iPhone の公式録音方法の XNUMX つです。 しかし今回のこのアプリは、物理的な環境で音声会話を録音することに重点を置いています。 通話中はボイスメモアプリへの録音ができないため、iPhone以外での会話の録音にのみ使用できます。 例としては、前述した物理的な環境でのディスカッションが挙げられます。 また、別のデバイスがスピーカーを有効にして通話中であるため、会話を録音するために iPhone のボイスメモのみを使用します。
ボイスメモ アプリを使用して iPhone で会話を録音するには、以下の正確ではない手順に注意してください。
ステップ 1ボイスメモ アプリが表示されるまで、iPhone のホーム画面をスワイプします。 アイコンをタップすると、アプリのインターフェースが表示されます。 別のデバイスで会話を録音している場合は、そのスピーカーがオンになっていて、録音する iPhone の近くにいることを確認してください。
ステップ 2すべての設定が完了したら、 赤い丸アイコン 画面の下部にある をタップすると、アプリが会話の録音を開始します。 通話が終わったら、 赤い四角のアイコン プロセスを終了するための録音ボタンを置き換えたものです。 録音はアプリに保存されます。
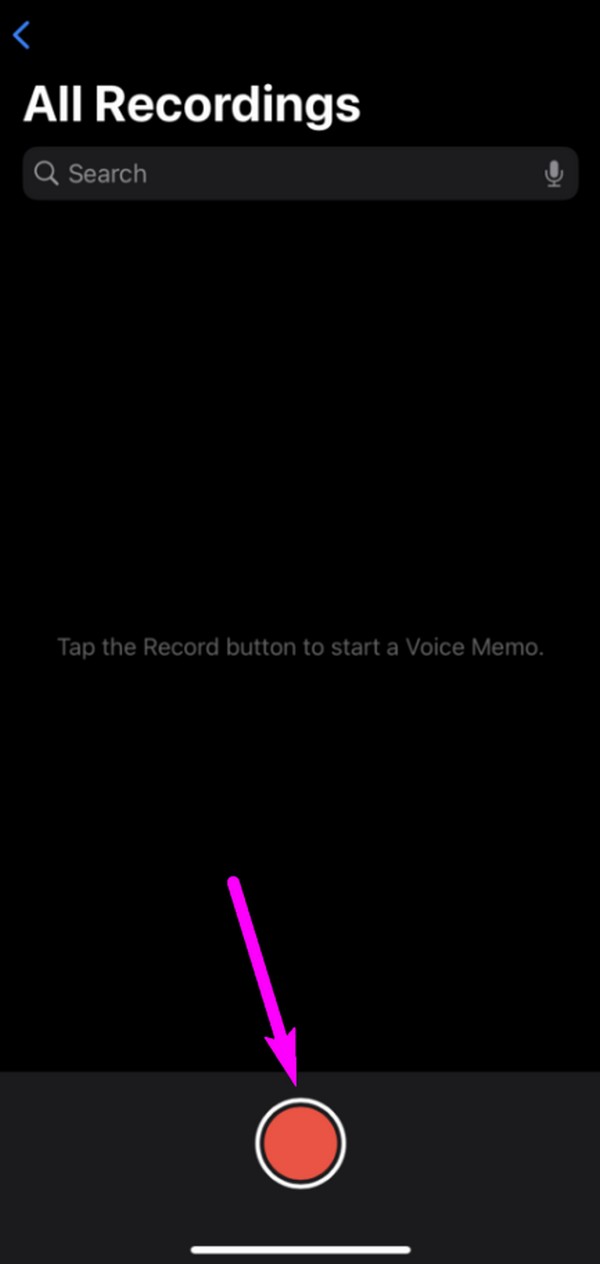
ボイスメモ アプリも、内蔵スクリーン レコーダーと同様に、iPhone を数回タップするだけで使用できるため、アクセスするのに手間がかかりません。 ただし、お気づきかと思いますが、これまでの方法はどちらも機能が限られており、基本的な用途のみに使用できます。 詳細については、次のテクニックを参照してください。
パート3. FoneLabスクリーンレコーダーを使用してiPhoneで会話を録音する方法
FoneLab Screen Recorder は、いくつかのシナリオで使用できるさまざまな録画機能を提供する、既知のサードパーティ製録画プログラムです。 これには、デバイス画面をキャプチャする場合でも、音声のみをキャプチャする場合でも、iPhone での録画が含まれます。 したがって、特にこのツールでは通話の途中でも録音できるため、ビデオ、音声、または物理的な環境で会話を記録するのに効果的なプログラムです。
FoneLab Screen Recorderを使用すると、Windows / Macでビデオ、オーディオ、オンラインチュートリアルなどをキャプチャでき、サイズを簡単にカスタマイズしたり、ビデオやオーディオを編集したりできます。
- Windows / Macでビデオ、オーディオ、ウェブカメラを録画し、スクリーンショットを撮ります。
- 保存する前にデータをプレビューします。
- 安全で使いやすいです。
さらに、 FoneLabスクリーンレコーダー 上記で述べた以上のものを提供します。 電話レコーダーのほかに、次の機能も利用できます。 ビデオレコーダー, ゲームレコーダー、Windows Recorder などをコンピュータにインストールします。 その電話レコーダーはサポートもサポートしています Android画面録画, そのため、macOS、Windows、iOS、Android を使用している場合は、このツールをインストールすると有利になります。
以下の簡単な手順を参照して、iPhone で会話を録音する方法をマスターしてください。 FoneLabスクリーンレコーダー:
ステップ 1コンピュータのブラウザのいずれかを開き、FoneLab Screen Recorder Web サイトにアクセスします。 見つかったら選択します 無料ダウンロード 左下をクリックしてインストーラー ファイルを保存し、ダウンロード後に開きます。 インストールのセットアップを求めるメッセージが表示されるので、すぐに終了してすぐに録画プログラムを起動します。
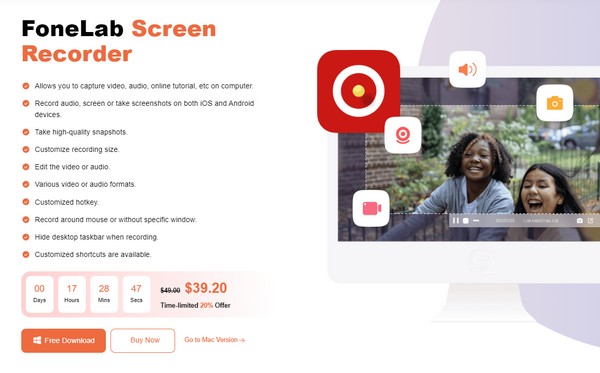
ステップ 2すぐにプログラム インターフェイスの左端のセクションに進み、小さな電話ボックスを表示して選択します。 次の画面ではデバイスの種類を選択できるので、 iOSレコーダー オプション。 その後、プログラムはデバイスの接続手順を提供します。 コンピュータと Mac が同じネットワークにリンクされている必要があることに注意してください。
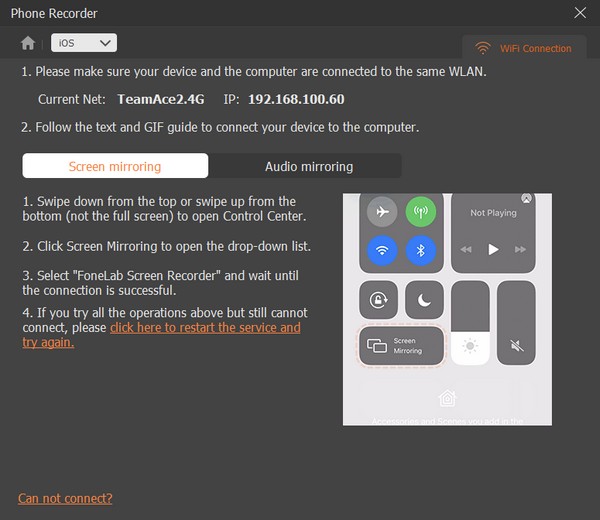
ステップ 3次の中から選択できます。 画面 or オーディオミラーリング, そのため、好みの録画機能の指示に従ってください。 ビデオ通話での会話にスクリーン ミラーリングを選択した場合は、 コンテンツの記録 画面、スピーカーなどのオプションが有効になっていることを確認してください。 最後にチェックを入れます USBレコーディング 下部にあるタブを使用して、会話の進行中に iPhone に録音します。
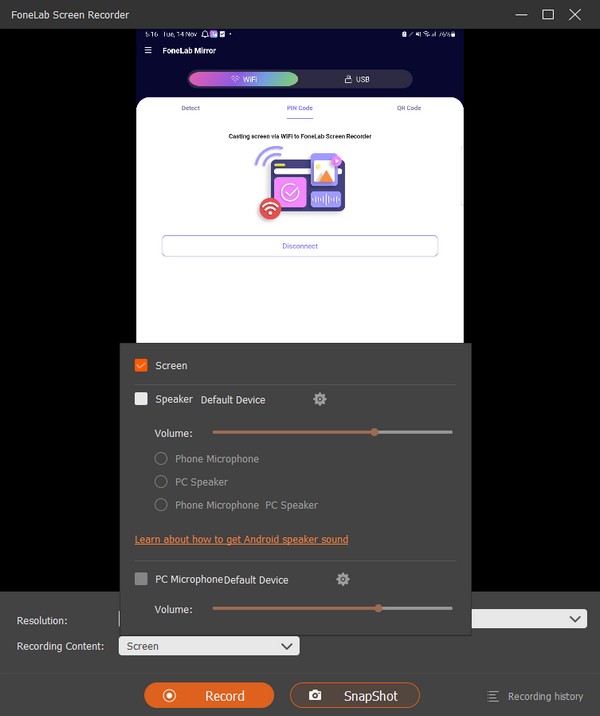
FoneLab Screen Recorderを使用すると、Windows / Macでビデオ、オーディオ、オンラインチュートリアルなどをキャプチャでき、サイズを簡単にカスタマイズしたり、ビデオやオーディオを編集したりできます。
- Windows / Macでビデオ、オーディオ、ウェブカメラを録画し、スクリーンショットを撮ります。
- 保存する前にデータをプレビューします。
- 安全で使いやすいです。
パート 4. iPhone で会話を録音する方法に関するよくある質問
1. iPhone で電話での会話を目立たないように録音するにはどうすればよいですか?
多くの録音機能、アプリ、プログラムでは、通話中の会話を録音すると相手に通知します。 これを行わない実証済みの方法が必要な場合は、FoneLab Screen Recorder プログラムを使用してください。 この録音ツールは、他の回線のデバイスに通知することなく、iPhone 上のあらゆるものを単純に録音します。 したがって、いつでも、どれだけ長くても録音できます。
2. iPhone用の無料録音アプリはありますか?
はいあります。 ボイスメモ アプリは無料の iPhone レコーダーとして使用できます。 これは内蔵されており、最初からデバイス上で自動的に利用できるため、使用するために何かを支払ったり購入したりする必要はありません。
iPhone でビデオを録画する際に有益な情報を得ることができれば幸いです。 このような詳しい記事については、次のリンクにアクセスしてください。 FoneLabスクリーンレコーダー ウェブページ。
FoneLab Screen Recorderを使用すると、Windows / Macでビデオ、オーディオ、オンラインチュートリアルなどをキャプチャでき、サイズを簡単にカスタマイズしたり、ビデオやオーディオを編集したりできます。
- Windows / Macでビデオ、オーディオ、ウェブカメラを録画し、スクリーンショットを撮ります。
- 保存する前にデータをプレビューします。
- 安全で使いやすいです。
iPhone で会話を録音するときに理解しておく必要があるのはこれだけです。 推奨されている手法を信頼し、他の不確実な方法を求めて Web を探索する時間を無駄にする必要はありません。
