iPhoneでボイスメッセージを録音する方法【ストレスフリーにできる3つの方法】
 投稿者 リサ・オウ / 08年2023月16日00:XNUMX
投稿者 リサ・オウ / 08年2023月16日00:XNUMX良い一日! 突然、iPhoneで音声メッセージを録音する方法を知りたいと思いました。 友達からのおかしな音声メッセージが原因です。 これらの音声メッセージを録音して、また集まったときに楽しみたいと思います。 iPhoneで音声メッセージを録音する方法を教えてください。 どうもありがとうございます!
他のブランドの携帯電話とは異なり、iPhone を持っているのは幸運です。 iPhone で音声メッセージを録音するために使用できるレコーダーが内蔵されています。 この投稿を下にスクロールして、それらを確認してください。 進む。
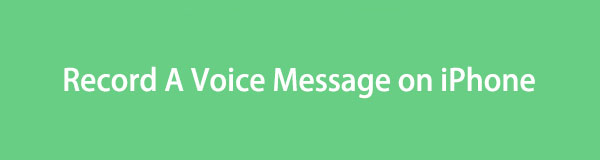

ガイド一覧
パート 1. ボイスメモを通じて iPhone に音声メッセージを録音する方法
個人的なメモ、音楽のアイデア、教室での講義、その他の音声録音には、ボイス メモが使用されます。 それを行うのは組み込みツールです。 つまり、iPhone で音声メッセージを録音する方法を学ぶためにも使用できることを示しています。
FoneLab Screen Recorderを使用すると、Windows / Macでビデオ、オーディオ、オンラインチュートリアルなどをキャプチャでき、サイズを簡単にカスタマイズしたり、ビデオやオーディオを編集したりできます。
- Windows / Macでビデオ、オーディオ、ウェブカメラを録画し、スクリーンショットを撮ります。
- 保存する前にデータをプレビューします。
- 安全で使いやすいです。
さらに、ボイスメモにはノイズリダクション機能を備えた高品質の内蔵マイクが含まれています。 この場合、この機能を持たない他のアプリやツールと比べて、クリアな音声が録音されます。
iPhone でボイスメモを使用する場合は、以下の詳細な手順を参照してください。 お進みください。
ステップ 1の場所を見つけます。 音声メモ まずはアプリ。 その後、それをタップしてiPhoneで起動します。 後で、白いインターフェイスが表示されます。 あなたがしなければならないのは、 赤いアイコン 画面の下部にある をクリックして、録音する音声メッセージに移動します。
ステップ 2キャプチャしたい音声メッセージを録音するまで録音を続けてください。 後で、ボイスメモ アプリに戻ってください。 後で、 赤いボックスのアイコン 録音を停止するには、下部の をクリックします。 アプリは録音を自動的に保存します。 必要に応じて、 編集 画面の右上隅にあるアイコン。
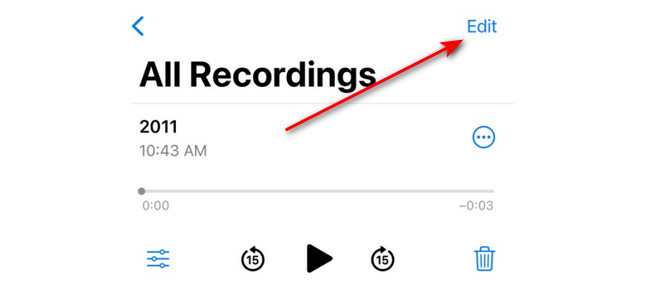
パート 2. 内蔵スクリーンレコーダーを介して iPhone でボイスメッセージを録音する方法
iPhoneには、 内蔵スクリーンレコーダー iPhone で音声メッセージを録音する方法を学ぶのに役立ちます。 ただし、スクリーンレコーダーなので、iPhoneの画面もキャプチャします。 音声メッセージだけではありません。 あなたはそれを使うことができます マイク プロセス中の機能。 内蔵スクリーンレコーダーはコントロールセンターセクションにあります。 内蔵レコーダーにアクセスできない場合は、以下の手順を参照してください。 後で使用方法の手順が表示されます。 お進みください。
ステップ 1Video Cloud Studioで 設定 iPhoneのリストにあるアプリ。 その後、画面を下にスワイプして選択してください コントロールセンター リスト上のボタンをクリックします。 後で、画面の一番下に到達するまで下にスワイプします。 の横にあるプラスアイコンをタップしてください スクリーンレコーディング 特徴。 後で、コントロール センターからアクセスできるようになります。
ステップ 2キャプチャしたい音声メッセージに移動してください。 その後、画面を下にスワイプします。 コントロールセンター セクション。 をタップします。 スクリーンレコーダーアイコン 下部にあるをクリックして録音を開始します。 その後、アイコンを長押しするだけで、 マイク 特徴。 アイコンをタップして機能にアクセスします。
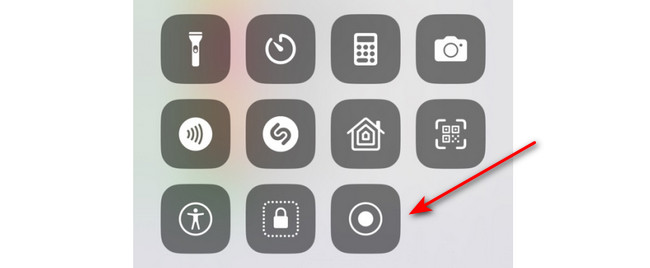
ステップ 3録音を終了したい場合は、 レッド 画面の左上隅にあるアイコン。 録音セッションが停止します。 その後、iPhone は録音を自動的に保存します。
パート3. FoneLabスクリーンレコーダーを使用してiPhoneでボイスメッセージを録音する方法
iPhoneをコンピュータで録音することもできることをご存知ですか? それは~の助けによるものです Fonelabスクリーンレコーダー。 電話機能を使用できるようになります。 この機能を使用すると、iPhone の画面をワイヤレスでミラーリングし、それを録画することができます。 これにはシステムサウンドとマイクが含まれます。
さらに、このツールを使用すると、記録の進行中にスクリーンショットを撮ることができます。 写真は高画質で保存されます。 さらに、録音はiPhoneとコンピューターで遅延を引き起こしません。 そうすれば、録音プロセスがスムーズになります。
FoneLab Screen Recorderを使用すると、Windows / Macでビデオ、オーディオ、オンラインチュートリアルなどをキャプチャでき、サイズを簡単にカスタマイズしたり、ビデオやオーディオを編集したりできます。
- Windows / Macでビデオ、オーディオ、ウェブカメラを録画し、スクリーンショットを撮ります。
- 保存する前にデータをプレビューします。
- 安全で使いやすいです。
テストしますか Fonelabスクリーンレコーダー? このソフトウェアを使用するためのガイドとして役立つ以下の詳細な手順を参照してください。 お進みください。
ステップ 1ツールをコンピュータにダウンロードしてください。 Windows オペレーティング システムを使用している場合は、 無料ダウンロード 左側にウィンドウアイコンが付いたボタン。 ただし、Mac を使用している場合は、 アップルのアイコン 左に。 その後、ダウンロード プロセスが終了するまで待ちます。 後でセットアップすると、コンピューターが自動的に起動します。
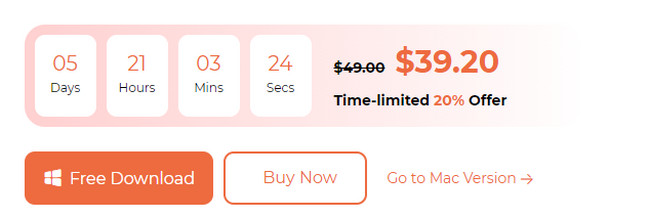
ステップ 2ソフトウェアは数秒間ロードされます。 ツールがコンピュータ画面に表示されたら、 電話アイコン メインインターフェイスの右側。
ステップ 3クリック iOSレコーダー 左側のボタン。 ソフトウェアをダウンロードしたコンピュータと同じネットワークに iPhone を接続します。
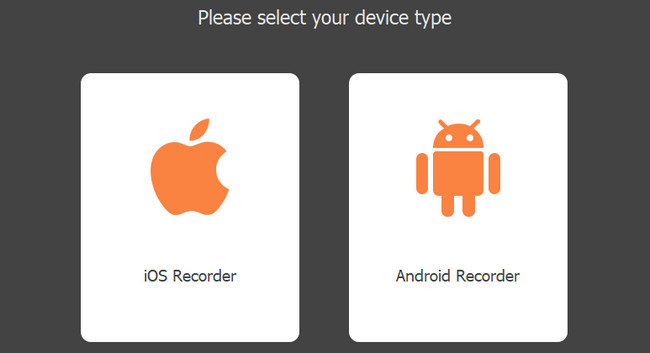
ステップ 4クリック スクリーンミラーリング 左側のボタン。 iPhone で、コントロールセンターに移動し、 鏡 アイコン。 選ぶ FoneLabスクリーンレコーダー。 その後、iPhone の画面がコンピュータに表示されます。 をクリックしてください USBレコーディング ボタンを押して iPhone 画面のキャプチャを開始します。
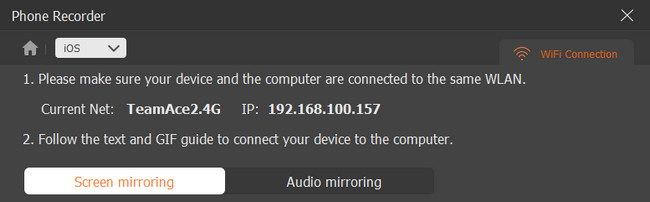
FoneLab Screen Recorderを使用すると、Windows / Macでビデオ、オーディオ、オンラインチュートリアルなどをキャプチャでき、サイズを簡単にカスタマイズしたり、ビデオやオーディオを編集したりできます。
- Windows / Macでビデオ、オーディオ、ウェブカメラを録画し、スクリーンショットを撮ります。
- 保存する前にデータをプレビューします。
- 安全で使いやすいです。
パート 4. iPhone でボイスメッセージを録音する方法に関するよくある質問
1. iPhone で録音が機能しないのはなぜですか?
有効になっている制限が主な原因である可能性があります。 iPhoneで録音する 動かない。 内蔵録音に必要な権限の一部が制限されます。 それを修正することがその問題の解決策になります。 それで、に行きます 設定 iPhoneのアプリ。 その後、 上映時間 下にスクロールすると ボタンをクリックします。 その中で、 コンテンツとプライバシーの制限 アイコン。 上部のスライダーを確認してください コンテンツとプライバシーの制限 セクションは緑色になります。 オンになっているということだけを意味します。
2.どうすればよいですか 画面録画アイコンを追加する コントロールセンターに?
に直行します 設定 iPhoneのアプリ。 その後、画面を下にスワイプして選択してください コントロールセンター ボタン。 アクティブなタイルが上部にリストされます。 下にスワイプして見つけるだけです。 スクリーンレコーディング アイコン。 その後、ボタンの左側にあるプラスアイコンをタップします。 その後、コントロール センターで組み込みの画面録画にアクセスします。
3. iPhone でボイスメールを録音するにはどうすればよいですか?
起動する 電話 アイコン。 右下隅にある「ボイスメール」をタップします。 をタップします。 カスタム すべての選択肢の中の ボタンをクリックします。 タップ USBレコーディング 右下にあります。 タップ Save 記録を保存するために。
iPhone で音声メッセージを録音する方法については以上です。 私たちがあなたのために用意したこの投稿の方法を楽しんでいただければ幸いです。 私たちのツールもテストしていただければ幸いです。 Fonelabスクリーンレコーダー。 さらに質問がありますか? 以下にコメントしてディスカッションに参加してください。 ありがとう!
FoneLab Screen Recorderを使用すると、Windows / Macでビデオ、オーディオ、オンラインチュートリアルなどをキャプチャでき、サイズを簡単にカスタマイズしたり、ビデオやオーディオを編集したりできます。
- Windows / Macでビデオ、オーディオ、ウェブカメラを録画し、スクリーンショットを撮ります。
- 保存する前にデータをプレビューします。
- 安全で使いやすいです。
