Mac で快適にスクリーンショットを撮る方法の詳細ガイド
 投稿者 リサ・オウ / 03年2023月16日00:XNUMX
投稿者 リサ・オウ / 03年2023月16日00:XNUMXスクリーンショット機能は、Mac などのコンピューターを含むいくつかのデバイスで必要です。 ページのスクリーンショットを撮って発言内容を参照するなど、さまざまな状況で役立ちます。 誰かに情報を伝える場合、見た画面を簡単にキャプチャして共有できます。 こうすることで、議論の詳細を説明したり伝えたりすることが容易になります。 一方で、情報が必要になったときにスクリーンショットを撮って表示するだけで済むため、何かについての事実を覚えておきたいときにも役立ちます。
したがって、あなたが「Mac でどうやってスクリーンショットを撮るのですか?」と尋ねる人々の一人であれば、それは理解できます。 さて、良いお知らせです! この記事の一部を読むと、Mac でスクリーンショットを撮るためのさまざまな方法がわかります。 組み込みのメソッドも含まれていますが、有益なツールをお好みの場合は、より多くのオプションがあり、Mac でスクリーンショットを撮るのに苦労することを避けることができるように、次のパートでツールも用意しました。
警告: 通話を録音することは、悪意を持って使用すると違法になります。 最も重要なのは、本人の同意が得られない場合です。


ガイド一覧
パート 1. ショートカットを使用して Mac でスクリーンショットを撮る方法
どのようなコンピューターを使用している場合でも、いくつかのキーボード ショートカットがあり、それぞれの用途が異なります。 したがって、Mac でスクリーンショットを撮るために指定されたキーボード ショートカットが見つかるはずです。 これは組み込み機能なので、利用するために何もインストールしたり設定したりする必要はありません。 さらに、macOS では、スクリーンショットをより快適に撮影できるように、システム環境設定でデフォルトのキーボード ショートカットを変更できます。
Mac でショートカットを使用してスクリーンショットを撮る方法については、以下の簡略化された手順を覚えておいてください。
ステップ 1macOS の電源を入れるかロックを解除して、キャプチャする画面にすぐに進みます。 たとえば、インターネットから取得したい情報がある場合は、ブラウザでサイトを開きます。 必要なすべての詳細がコンピューターのディスプレイ内に収まっていることを確認します。そうでない場合は、後で他の詳細をもう一度撮影することもできます。
ステップ 2Mac のスクリーンショットを撮るためのデフォルトのショートカットは次のとおりです。 コマンド + シフト + 3。 したがって、Mac 画面全体をキャプチャする準備ができたら、これらの 3 つのキーを同時に押します。 あるいは、 コマンド + シフト + 4 十字線をドラッグして特定の領域のみをキャプチャしたい場合は、 キーを押します。
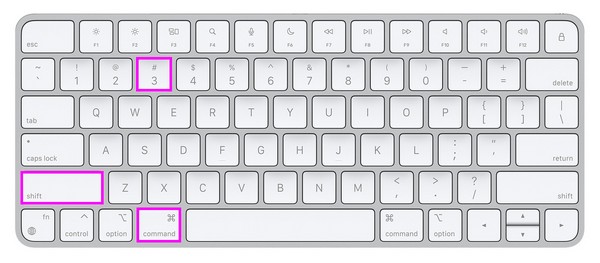
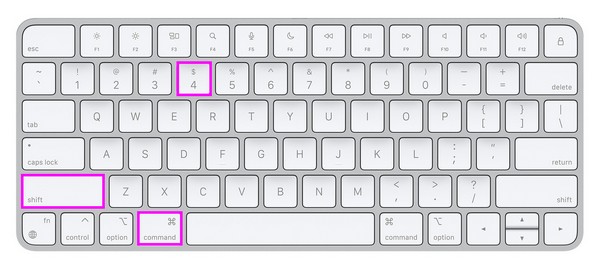
お気づきかもしれませんが、この方法は基本的であり、すぐに処理できます。 しかし同時に、単純なスクリーンショットしか提供されません。 したがって、エディターなど、より多くの機能を提供する高度な機能を使用してスクリーンショット方法を試してみたい場合は、次の部分を参照してください。
パート 2. Mac FoneLab Screen Recorder を使用して Mac でスクリーンショットを撮る方法
上で述べたように、この次のツールは、 Fonelabスクリーンレコーダー、より多くの利点を提供するプログラムです。 後で編集できる高品質のスナップショットをキャプチャできます。 テキストや描画などの追加がサポートされているため、画面キャプチャをより細かくするための編集機能を楽しんでください。 撮影後に自動的に表示されるので、探す必要はありません。
FoneLab Screen Recorderを使用すると、Windows / Macでビデオ、オーディオ、オンラインチュートリアルなどをキャプチャでき、サイズを簡単にカスタマイズしたり、ビデオやオーディオを編集したりできます。
- Windows / Macでビデオ、オーディオ、ウェブカメラを録画し、スクリーンショットを撮ります。
- 保存する前にデータをプレビューします。
- 安全で使いやすいです。
完了したら、次のような他の主要な機能を確認してください。 ビデオレコーダー, オーディオレコーダー、ウェブカメラレコーダーなど。Mac FoneLab Screen Recorder は、画面をキャプチャするだけでなく録画も提供するため、さまざまなアクティビティを行うときに役立ちます。 たとえば、次のようなときに便利です。 チュートリアルの作成, ゲームプレイの記録、ランダムなビデオ、映画、エピソードなど。
Mac でスクリーンショットを作成する方法の例として、以下の詳細な手順を利用してください。 Fonelabスクリーンレコーダー:
ステップ 1Mac ブラウザで Mac FoneLab Screen Recorder ページを表示して、ダウンロード ボタンを表示します。 ただし、クリックする前に、 Mac版へ 最初に Windows アイコンを Apple マークに切り替えるオプションを選択します。 次に、ヒットします 無料ダウンロード インストーラーをインストールするには ダウンロード フォルダ。 そこから、ファイルを開いて、 アプリケーション 後で起動するフォルダー。
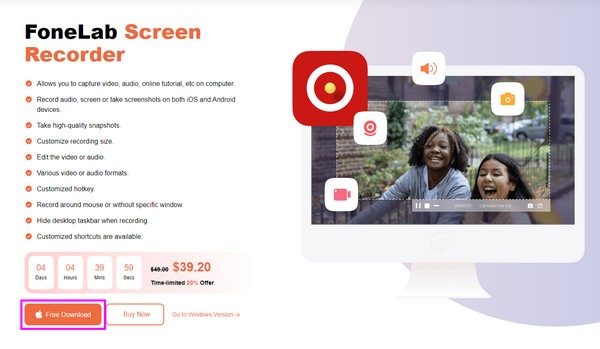
ステップ 2Mac FoneLab Screen Recorder の主要インターフェイスは、レコーダーやスクリーンショット機能などの主な機能を提供します。 次に、キャプチャする画面を Mac デスクトップに表示し、必要な情報も表示されていることを確認します。 次に、インターフェイスに戻り、右端のボックスの XNUMX つである [画面キャプチャ] をクリックします。 カメラアイコン それを使用する。
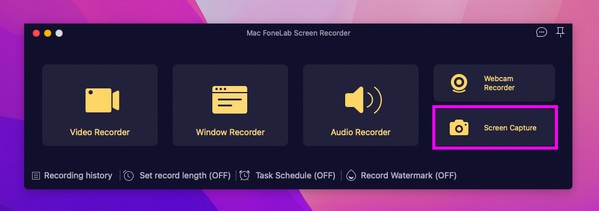
ステップ 3画面上に十字線が表示されたら、キャプチャしたい画面部分に十字線をドラッグしてスクリーンショットを撮ります。 その後、編集ツールバーの機能を確認し、それに応じて使用してスクリーンショットの外観を改善します。
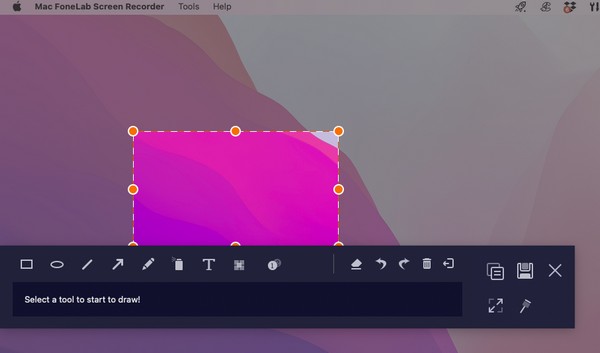
FoneLab Screen Recorderを使用すると、Windows / Macでビデオ、オーディオ、オンラインチュートリアルなどをキャプチャでき、サイズを簡単にカスタマイズしたり、ビデオやオーディオを編集したりできます。
- Windows / Macでビデオ、オーディオ、ウェブカメラを録画し、スクリーンショットを撮ります。
- 保存する前にデータをプレビューします。
- 安全で使いやすいです。
パート 3. スクリーンショット ツールバーを使用して Mac でスクリーンショットを作成する方法
Mac のもう XNUMX つの組み込み機能は、スクリーンショット ツールバーです。 指定されたキーボード ショートカットを使用して開くと、スクリーンショットの撮影や画面録画のためのさまざまな機能を含むツールバーが表示されます。 バーからスクリーンショット ボタンを選択するだけで、ワンクリックで画面をキャプチャできます。 ただし、ツールバーが誤動作する問題が発生する場合があります。 このような場合には、前の方法のような専門的なツールを使用することを強くお勧めします。
以下のストレスのない指示を真似して、Mac でスクリーンショット ツールバーを使用してスクリーンショットの選択を使用します。
ステップ 1まず、キャプチャしたい画面を Mac に提示して、スクリーンショットの処理を準備します。 前の方法と同様に、必要な情報や詳細が画面上に適切に表示される必要があります。 こうすることで、以降の手順を簡単に進めることができます。 準備ができたら、 コマンド + シフト + 5 Mac キーボードで をクリックすると、スクリーンショット ツールバーが表示されます。
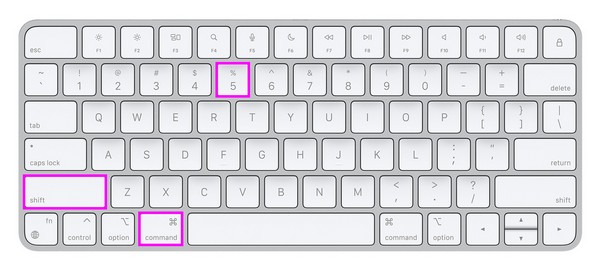
ステップ 2そこから、画面のキャプチャに使用するスクリーンショットのタイプを選択します。 最初のボタンは画面全体のスクリーンショットを撮るためのもの、XNUMX つ目はウィンドウ用、XNUMX つ目は画面の一部用です。 いずれかをクリックすると、希望するスクリーンショットの結果が得られます。
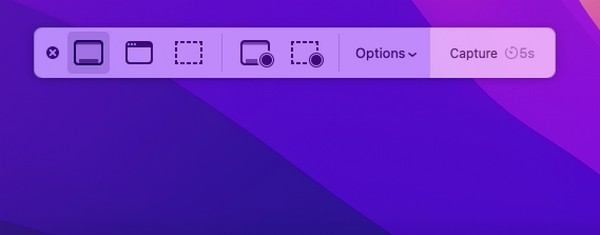
パート 4. Mac でスクリーンショットを撮る方法に関するよくある質問
1. Mac のスクリーンショットは、撮影後どこに保存されますか?
Mac でスクリーンショットを撮ると、多くのユーザーにとって最もアクセスしやすく便利な場所であるデスクトップに自動的に保存されます。 これはデフォルトの場所なので、アクセスすると、Mac 画面上にキャプチャした写真が表示されます。 通常は名前が付けられています [日付] の [時刻] のスクリーン ショット.png。 したがって、より簡単にそれらを見つけることができます。 あるいは、次の場所にもあります。 過去 スクリーンショットが最近キャプチャされたばかりの場合は、Finder を開いてフォルダーを開きます。
2. Mac でキーなしでスクリーンショットを撮るにはどうすればよいですか?
キーボードが使用できない場合、Mac に組み込まれているスクリーンショット方法を操作するのが簡単ではない可能性があります。 幸いなことに、次を使用できます。 Fonelabスクリーンレコーダー その代わり。 他の手法とは異なり、キーボード ショートカットは必要なく、いくつかのオプションをクリックするだけでプログラムをインストールし、画面キャプチャ機能をスムーズに使用できます。
この記事の戦略を参考にして macOS のスクリーンショットを撮っていただきありがとうございます。 将来さらに懸念が生じた場合には、FoneLab サイトでいくつかの解決策も利用できます。
FoneLab Screen Recorderを使用すると、Windows / Macでビデオ、オーディオ、オンラインチュートリアルなどをキャプチャでき、サイズを簡単にカスタマイズしたり、ビデオやオーディオを編集したりできます。
- Windows / Macでビデオ、オーディオ、ウェブカメラを録画し、スクリーンショットを撮ります。
- 保存する前にデータをプレビューします。
- 安全で使いやすいです。
