Mac リカバリ モード [必見の最新完全ガイド]
 更新者 リサ・オウ / 28年2023月09日15:XNUMX
更新者 リサ・オウ / 28年2023月09日15:XNUMX良い一日! ここ数日、Mac で突然ソフトウェアの問題が発生しました。 私の友人は、問題を解決するために Mac リカバリ モードを使用することを勧めています。 私はその用語とその手順を知るほど技術に精通しているわけではありません。 この問題について手伝ってもらえますか? よろしくお願いします!
時折、Mac で未知の問題が発生することがあります。 ソフトウェアの問題であれば避けられません。 ハードウェアの問題とは異なり、Mac の部品を掃除することで、Mac を大切に扱うことができます。 しかし、特定の Mac ソフトウェアの問題を解決するにはどうすればよいでしょうか? Mac をリカバリモードにする方法を学ぶことが重要です。 Mac リカバリ モードに関する具体的な情報は以下をご覧ください。
![Mac リカバリ モード [必見の最新完全ガイド]](https://www.fonelab.com/images/mac-sweep/mac-recovery-mode/mac-recovery-mode.jpg)

ガイド一覧
パート 1. Mac リカバリモードとは何ですか
Mac のリカバリ モードは、使用できる特別なコマンドの 5 つです。 Mac オペレーティング システムの軽微な問題も重大な問題も修正できます。 さらに、プロセス中に操作できるツールが XNUMX つあります。 以下にそれらをリストしながら理解してみましょう。
- macOSを再インストールする - この機能は、Mac オペレーティング システムの再インストールに使用できます。 幸いなことに、このプロセスでは Mac 上のデータが XNUMX つも削除されないということです。
- ディスク ユーティリティ - このツールは、Mac ディスクの修復または消去に使用されます。 このプロセスでは、Mac のディスク ユーティリティ ツールを使用します。
- ターミナル - このプロセスには専門的なスキルが必要です。 コマンドを実行するには正確なコードが必要です。 コーデックが間違っていると、結果が悪化する可能性があります。
- Time Machine バックアップから復元 - Time Machine を使用してファイルをバックアップする場合、このツールは Mac に適用されます。
- オンラインでヘルプを入手 - この機能を使用すると、Safari にアクセスしてオンラインでヘルプやサポートを求めることができます。
パート 2. Mac リカバリモードに入る方法
Mac リカバリ モードの 5 つのツールに続いて、使用するツールがわかったと結論付けます。 その前に、MacBookをリカバリモードにする方法をご存知ですか? そうでない場合は、心配する必要はありません。 この投稿の目的の XNUMX つは、その方法を教えることです。 さらに、Mac リカバリ モードへの移行は、Apple が開発した Mac チップセットによって異なります。 この投稿を読み続ければ、それらを知ることができます。
準備ができたら、以下の詳細な手順を参照してプロセスの学習を開始してください。 進む。
オプション 1. Intel ベースの Mac での macOS リカバリ モード
お使いの Mac が Intel ベースの場合は、この方法が最適です。 このプロセスがどのように実行されるかを確認してください。 下にスクロールします。
最初のステップとして Mac を再起動してください。 その後、すぐに を長押ししてください。 コマンド+ R Mac キーボードを使用したキーの組み合わせ。 後で Mac のパスワードを入力します。 クリック Next ボタンをクリックし、管理者のアカウントを入力します。 クリック Continue その後ボタンをクリックします。 好みのツールを選択してください。
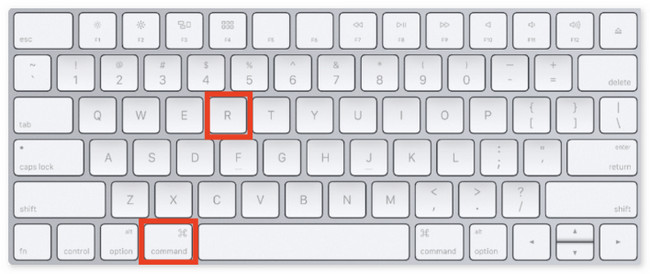
オプション 2. Apple Silicon を搭載した Mac での macOS リカバリモード
あなたのMacにはAppleシリコンが搭載されていますか? この方法はあなたにぴったりです! 以下でリカバリモードに入る方法をご覧ください。
選択する アップルのアイコン。 その後、を選択します シャットダウン ボタン。 Mac の電源がオフのときに、ボタンを押し続けます。 出力 ボタンが表示されるまで システムボリューム & オプション ボタンが表示されます。 それをクリックすると、 Continue ボタン。 回復したいボリュームを選択し、 Next ボタン。 管理者のアカウントを選択して入力し、 Next ボタン。 後で、使用するツールを選択します。
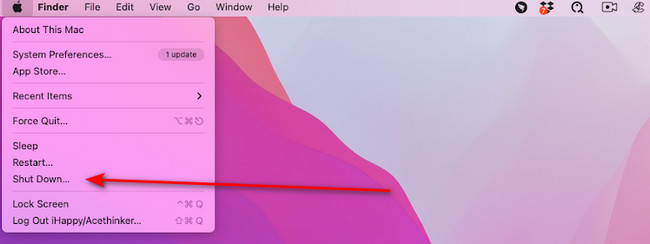
パート 3. Mac リカバリモードを終了する方法
Mac のリカバリモードに入ったら、それを終了する方法を学ぶ必要があります。 以下を下にスクロールして、Mac のリカバリーモードを終了する方法をご覧ください。 進む。
リカバリモード中に、 アップルのアイコン 左上にあります。 後で、 再起動 ボタン。 Mac がロードして終了します。 復旧モード その後。
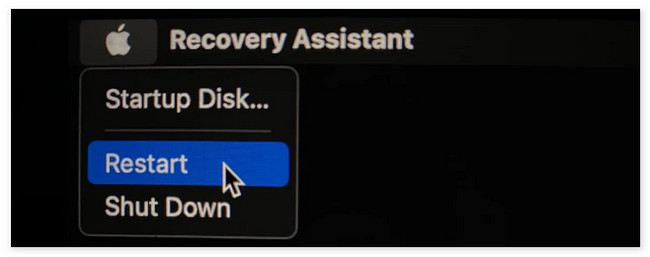
パート 4. FoneLab Mac Soup で Mac をクリーンアップする方法
Mac リカバリ モードではソフトウェアの問題を解決できます。 ストレージがいっぱいになった Mac をクリーニングする必要があるために問題が発生した場合はどうすればよいですか? この場合、 FoneLabMacスイープ が最も関連性の高いツールです。 Mac をクリーニングできるツールが 10 以上あります。 以下の表を参照してください。

FoneLab Mac Sweepを使用すると、システム、電子メール、写真、iTunesのジャンクファイルを消去して、Macのスペースを解放できます.
- 類似の写真と重複ファイルを管理します。
- Macの詳細なステータスを簡単に表示します。
- より多くのストレージを取得するには、ゴミ箱を空にします。
| 特徴 | 機能 |
| Status: | Mac のディスク、メモリ、CPU のステータスをチェックします。 |
| システムジャンク | システムのジャンクをクリーンアップします 〜へ Macのパフォーマンスを最適化する. |
| iPhotoのがらくた | 不要な写真キャッシュをクリアして、写真ライブラリのサイズを削減します。 |
| 電子メールの迷惑メール | 電子メールのダウンロードと添付ファイルのコピーを削除します。 |
| 同様の写真 | 重複したものも含め、不要な画像を削除します。 |
| iTunesの迷惑メール | 古い iOS バックアップ、インストール パッケージ、または破損したダウンロードを iTunes から削除します。 |
| ごみ箱 | Macのゴミ箱を空にする. |
| 大きな古いファイル | Mac 上の大きなファイルやフォルダーを検索または削除します。 |
| 重複ファインダー | 重複したファイルを削除します。 |
| アンインストールする | プログラムとその関連ファイルを削除します。 |
| 最適化 | Mac スイープメンテナンス機能を使用して Mac のパフォーマンスを向上させます。 |
| 個人情報保護 | Mac Web ブラウザの Cookie、検索、ダウンロード、訪問などをクリーンアップします。 |
| ファイルマネージャー | Mac ファイルを表示したり、ファイル内の単語を数えたりするのに役立ちます。 |
| 隠す | ファイルを非表示にして暗号化できます。 |
| Unarchiver | Mac 圧縮ファイル用の無料の RAR オープナー。 |
さあ、その方法を見てみましょう FoneLabMacスイープ 機能。 以下に進みます。
ステップ 1公式ウェブサイトにアクセスします。 クリック 無料ダウンロード ボタンをクリックして取得します。 設定したら起動してください。
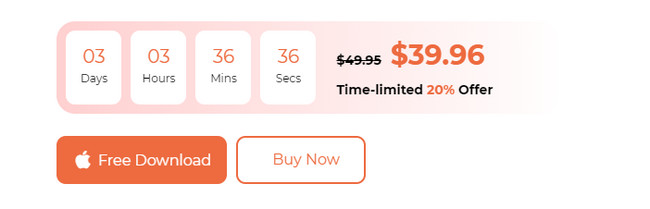
ステップ 2から選択 クリーナー or BHツールキット 機能。 その後、新しい画面が表示されます。
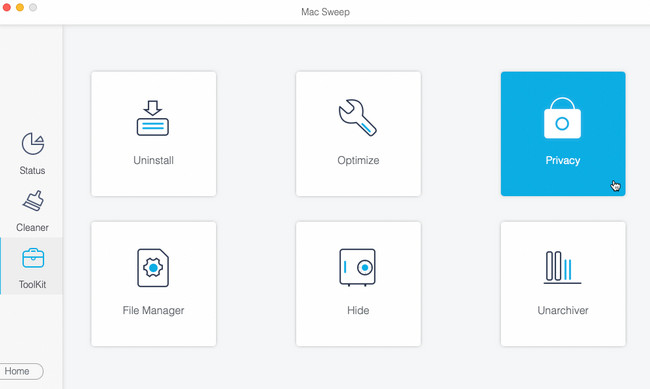
ステップ 3クリック スキャン ボタン。 後で結果が表示されます 詳しく見る ボタン。 それをクリックすると、次のインターフェイスで結果が表示されます。
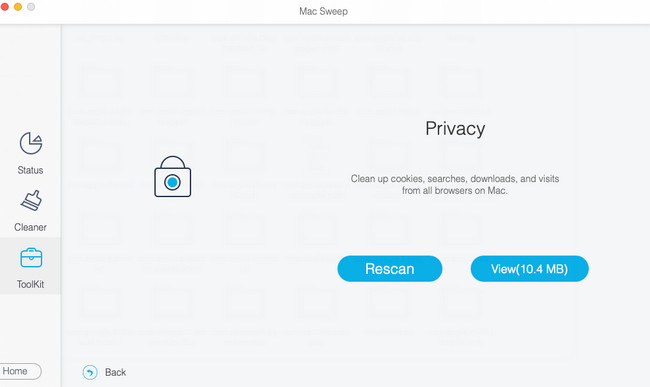
ステップ 4削除するデータを選択します。 後で、 石斑魚 ボタンをクリックして、Mac 上のファイルの削除を開始します。
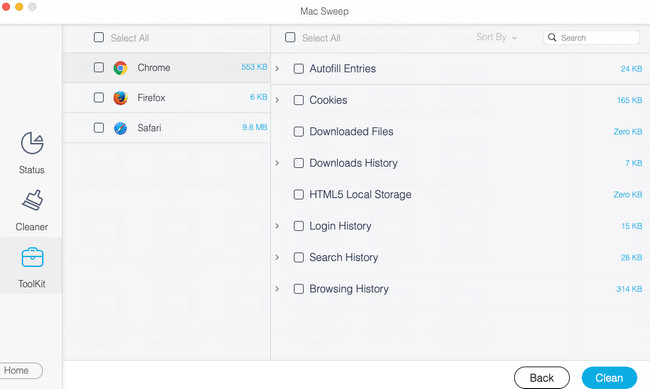
パート 5. Mac リカバリモードに関するよくある質問
1. Mac がリカバリモードにならないのはなぜですか?
Mac リカバリ モードのプロセスでは、Apple Silicon 搭載 Mac と Intel ベースの Mac の両方でキーボード キーが使用されるため、これらが原因である可能性があります。 その場合は、キーを修理するか、キーボードを新しいものに交換してください。 また、プロセス中にエラーが発生する可能性があります。 Mac にリカバリモード画面が表示されるまで、何度も再試行する必要があります。
2. Mac パスワード回復モードをリセットするにはどうすればよいですか?
上で述べたように、リカバリ モード コマンドで使用できるツールは 5 つあります。 を選択するだけです。 ユーティリティ > ターミナル ボタン。 ターミナル ツールのインターフェイスが Mac 画面に表示されます。 を入力してください パスワードを再設定する コーデックを選択し、 返品 キーボードのキーを押します。 メインハードドライブを選択し、 ユーザーアカウント パスワードを削除したいことを示します。 クリック Save その後、 ボタンを押してコマンドを実行します。
Mac をリカバリモードで起動したい場合は、この記事の方法に従ってください。 これらは、Apple が開発した Mac チップセットに基づいています。 答えを待ち望んでいる質問が他にもありますか? 以下のコメントセクションに残してください。 できるだけ早く回答させていただきます。 ありがとう!

FoneLab Mac Sweepを使用すると、システム、電子メール、写真、iTunesのジャンクファイルを消去して、Macのスペースを解放できます.
- 類似の写真と重複ファイルを管理します。
- Macの詳細なステータスを簡単に表示します。
- より多くのストレージを取得するには、ゴミ箱を空にします。
