ラグなしでクラッシュロワイヤルのゲームプレイビデオとオーディオを記録する方法
 投稿者 リサ・オウ / 31年2021月16日00:XNUMX
投稿者 リサ・オウ / 31年2021月16日00:XNUMX市場にはクラッシュ・ロワイヤルのiOSアプリとAndroidアプリがあります。 大きなディスプレイと高速でクラッシュ・ロワイヤルをプレイしたい場合は、BlueStacksまたは他のエミュレーターアプリを使用して、コンピューター用のクラッシュ・ロワイヤルを入手できます。 クラッシュ・ロワイヤルのプレイヤーとファンにとって、良い ゲームレコーダー 本当に重要です。 共有と投稿のためにクラッシュ・ロワイヤルの最高の瞬間を記録することができます。

それでは、WindowsとMacでクラッシュロワイヤルを遅れることなく記録する方法を見てみましょう。
1.クラッシュロワイヤルのゲームプレイを記録する方法
お使いのコンピュータが新しくリリースされたものほど高速でない場合は、実行できます FoneLabスクリーンレコーダー クラッシュ・ロワイヤルのゲームプレイをラグなしで記録します。
スクリーンビデオレコーダーは、ローエンドのコンピューターや新しいユーザーに優しいです。 直感的なインターフェイスを介して、すべての高度な画面記録オプションに簡単にアクセスできます。 軽量のダウンロードパッケージと高度なハードウェアアクセラレーションにより、FoneLabはゲーマーの間で人気があります。
さらに、クラッシュ・ロワイヤルのゲームビデオを録画してYouTubeに直接アップロードすることもできます。 これは、クラッシュ・ロワイヤルのYouTubeユーザーにとって本当に良い機能です。
- クラッシュ・ロワイヤルのゲームを元の解像度で記録します。
- 画面キャプチャクラッシュロワイヤルのビデオを内部オーディオ、マイクボイス、ウェブカメラで自由に。
- ホットキーを使用して、クラッシュ・ロワイヤルのゲームプレイのスクリーンショットを全画面で撮影します。
- 記録されたクラッシュロワイヤルのビデオをカスタムの開始時間と停止時間でトリミングします。
- クラッシュロワイヤルのゲームプレイビデオを、カスタマイズ可能な出力設定でMP4、MKV、その他の形式に保存します。
- クラッシュ・ロワイヤルのビデオをYouTube、Facebook、Twitterなどに直接共有します。
FoneLab Screen Recorderを使用すると、Windows / Macでビデオ、オーディオ、オンラインチュートリアルなどをキャプチャでき、サイズを簡単にカスタマイズしたり、ビデオやオーディオを編集したりできます。
- Windows / Macでビデオ、オーディオ、ウェブカメラを録画し、スクリーンショットを撮ります。
- 保存する前にデータをプレビューします。
- 安全で使いやすいです。
ステップ 1FoneLab Screen Recorderを無料でダウンロード、インストール、起動します。 クラッシュ・ロワイヤルのトロフィーと世界記録を記録するには、 ゲームレコーダー メインインターフェイスで。
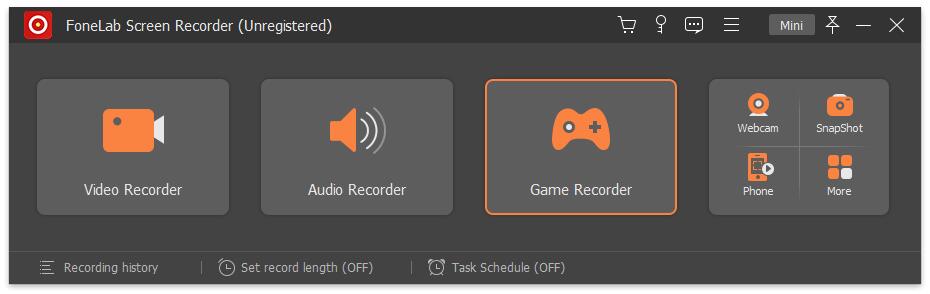
ステップ 2画面キャプチャ領域としてClashRoyaleゲームインターフェイスを選択します。 オンにする システムサウンド & マイク クラッシュ・ロワイヤルのビデオとオーディオを同時に録音します。
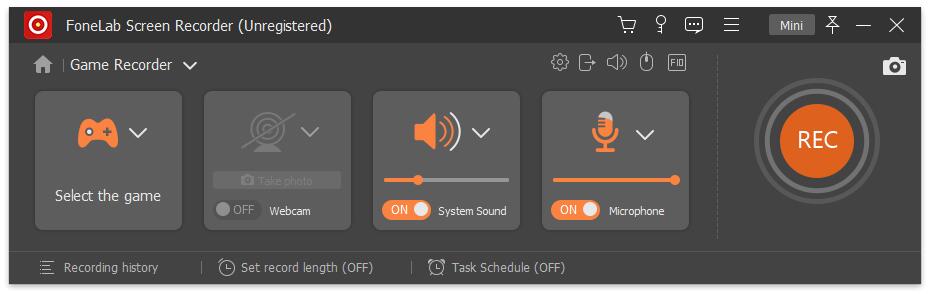
ステップ 3 REC または、ホットキーを使用して、クラッシュ・ロワイヤルでゲームプレイの記録を開始します。 録音を停止すると、プレビューウィンドウが表示されます。 クラッシュ・ロワイヤルのクリップをトリミングしてプレビューします。 最後に、[保存]、[次へ]の順にクリックして、クラッシュロワイヤルのゲームプレイビデオを録画およびダウンロードします。

2.クラッシュ・ロワイヤルの録音に関するFAQ
Bluestacksを使用してコンピューターでClashRoyaleをプレイする方法は?
Bluestacksをダウンロードしてコンピューターにインストールします。 セットアッププロセスを完了します。 PC用のクラッシュロワイヤルを検索してインストールします。 GoogleIDを使用してClashRoyaleデスクトップにサインインします。 後で、FoneLab ScreenRecorderを使用してClashRoyalePCゲームプレイを記録できます。
iPhoneでクラッシュロワイヤルを録音する方法は?
iPhoneでクラッシュロワイヤルのゲームプレイを記録するには、 iOS 11画面記録 特徴。 を開きます 設定 アプリ。 選択する コントロールセンター & コントロールのカスタマイズ。 タップ + スクリーンレコーディング。 iPhoneでクラッシュ・ロワイヤルを録音したいときは、iPhoneの下部からスワイプできます。 の中に コントロールセンター、をタップ USBレコーディング iOSデバイスでクラッシュロワイヤルを記録するためのアイコン。
Androidでクラッシュロワイヤルを記録する方法は?
Androidユーザーの場合、ゲームレコーダー+、AZスクリーンレコーダー、モビゼンスクリーンレコーダー、DUレコーダーおよび他の多くを記録することができます Androidスクリーンレコーダー クラッシュ・ロワイヤルを録音します。 最初に、解像度、ビデオ/オーディオ設定、およびその他の録音設定を設定するだけです。 後で、いつでもAndroidでクラッシュロワイヤルのゲームプレイを記録できます。
OBSでクラッシュロワイヤルを録画する方法は?
実際、真実は、OBSを使用してBlueStacksを介してClashRoyaleを記録することです。 Windowsでクラッシュロワイヤルアプリをエミュレートします。 後で、 ディスプレイキャプチャ or ゲームキャプチャ OBSでクラッシュロワイヤルのゲームプレイを記録します。 クラッシュロワイヤルのビデオ録画は、FLVまたはMKV形式で保存されます。
この記事から、Windows、Mac、iPhone、Androidでクラッシュロワイヤルを正常に記録できます。 クラッシュ・ロワイヤルのすべての操作をキャプチャできます。 クラッシュ・ロワイヤルのビデオに注釈や解説を追加することもできます。 さらに、FoneLab Screen Recorderは、ビデオトリミングとYouTube共有のサポートを提供します。 クラッシュ・ロワイヤルのリプレイをワンストップですばやく記録、編集、YouTubeチャンネルに投稿できます。 YouTuberまたはClashRoyaleゲーマーの場合、これは大きな助けになります。
さらに、クラッシュ・ロワイヤルのスクリーンショットとビデオクリップをFacebook、Twitter、およびFoneLab内の他のプラットフォームに投稿できます。 より高度な機能を探索したいですか? あなたは無料でダウンロードすることができます FoneLabスクリーンレコーダー 試してみてください。 プレイするとき、クラッシュ・ロワイヤルを3分以内で録音するのは完全に無料です。
FoneLab Screen Recorderを使用すると、Windows / Macでビデオ、オーディオ、オンラインチュートリアルなどをキャプチャでき、サイズを簡単にカスタマイズしたり、ビデオやオーディオを編集したりできます。
- Windows / Macでビデオ、オーディオ、ウェブカメラを録画し、スクリーンショットを撮ります。
- 保存する前にデータをプレビューします。
- 安全で使いやすいです。

