マイクの有無にかかわらずラップトップで音声を簡単に録音する方法
 投稿者 リサ・オウ / 01年2022月16日00:XNUMX
投稿者 リサ・オウ / 01年2022月16日00:XNUMXあなたは音楽愛好家ですか? はいの場合、ラップトップで曲を録音する方法に興味があるはずです。 友達の家、カフェ、公園、または宿題をすることができる場所に行くとき、常にインターネットへのアクセスを見つけることができるとは限りません。 ずっと音楽を聴いているタイプだと物足りないですよね。 したがって、お気に入りの曲をラップトップに保存して、インターネット接続を気にせずにいつでも聴くことができる方法を見つける必要があります。

オーディオを録音する方法を知っていると、多くの点でメリットがあります。 必要な曲を保存できるだけでなく、自分の声を録音してトラックに追加することもできます。 または、作曲家志望の場合は、優れた録音ツールを使用して、自分の楽器を演奏しながら歌って歌を録音できます。 実際、音楽は多くの人々の生活の一部です。 ラップトップで好きな音楽を録音して保存できるとしたらどうでしょうか。 いつでもどこでもお気に入りの曲を自由に聞くことができます。
そうは言っても、いくつかのプラットフォームで見つけることができるさまざまな方法を試しました. 次に、リストのトップにあるものをまとめました。 以下の投稿は、ラップトップで音楽、音声、曲、およびオーディオを録音するのに役立つ最高のツールと方法です。 それらの詳細については、読み続けてください。

ガイド一覧
パート1。 FoneLabスクリーンレコーダーを使用してラップトップでオーディオを録音する方法
ラップトップに曲を録音するための主要なツールから始めましょう。 FoneLabスクリーンレコーダー あなたがすることができます あらゆる音声を録音する、歌、声、ラジオ、電話などを含みます。 多くの人がこのツールを使用することを好みます。これは、録音を適切にする高品質の出力を生成するためです。 さらに、FoneLab Screen Recorderには次の機能があります マイクのノイズをキャンセル そしてそれを高めます。 それとは別に、オーディオをカット、クリップなどできる編集機能があります。 そして最良の部分は、オーディオを録音するだけではないということです。 あなたもすることができます ラップトップの画面を記録する ツールの名前から。 したがって、オーディオのビジュアルをビデオ レコーダー機能に含めることができます。
FoneLab Screen Recorderを使用すると、Windows / Macでビデオ、オーディオ、オンラインチュートリアルなどをキャプチャでき、サイズを簡単にカスタマイズしたり、ビデオやオーディオを編集したりできます。
- Windows / Macでビデオ、オーディオ、ウェブカメラを録画し、スクリーンショットを撮ります。
- 保存する前にデータをプレビューします。
- 安全で使いやすいです。
以下の手順に従って、ラップトップで曲を録音する方法を見つけてください。 FoneLabスクリーンレコーダー:
ステップ 1FoneLab スクリーン レコーダーの公式サイトをご覧ください。 クリック オレンジ 無料ダウンロード ボタンをクリックして、インストーラー ファイルをダウンロードします。 お使いのコンピュータが Mac の場合は、 Macに行く バージョン オプションを使用して、ソフトウェアのバージョンを Mac に保存します。 その後、ファイルを開いてインストールプロセスを開始します。 プライバシー ポリシーに同意することを確認してから、構成のインストールが保留中になるまで少し待ちます。 次に、コンピューターでFoneLab Screen Recorderを起動します。
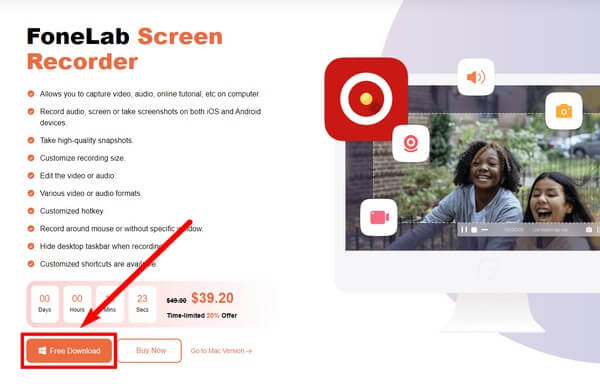
ステップ 2FoneLab スクリーン レコーダーのメイン インターフェイスには、ツールの機能が含まれています。 好みのスキン、ディスプレイ、言語などに応じて、メニューのソフトウェアをカスタマイズできます。 下部では、自動停止、タスク スケジュール、および透かしの記録オプションを選択することもできます。 満足したら、 オーディオレコーダ タブを使用して、ラップトップであらゆる種類のオーディオを録音します。
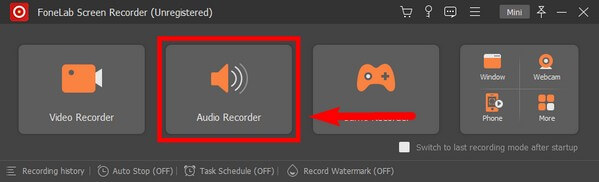
ステップ 3この機能を初めて使用する場合、オーディオ レコーダーがどのように機能するかをよりよく理解するのに役立つオンスクリーン ガイドが表示されます。 スムーズな録音プロセスのために、注意深くお読みください。
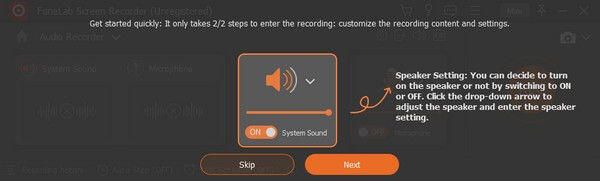
ステップ 4オーディオ録音のニーズに基づいて、システム サウンドとマイクの音量を調整します。 次に、 REC インターフェイスの右端にあるボタンをクリックして、ラップトップで曲、音楽、声などの録音を開始します。
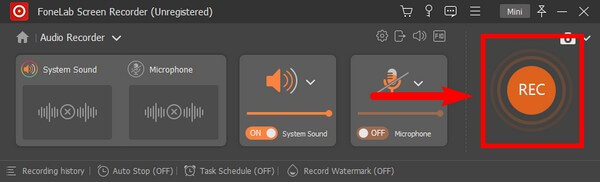
ステップ 5その後、をクリックします 赤の広場 ボタンを押します。 その後、オーディオをラップトップに保存して、いつでも聞くことができます。
バックグラウンドミュージックと自分の声を同時に録音できるため、ラップトップでマイクを使って音楽を録音する方法を知りたい場合にも便利なツールです。
FoneLab Screen Recorderを使用すると、Windows / Macでビデオ、オーディオ、オンラインチュートリアルなどをキャプチャでき、サイズを簡単にカスタマイズしたり、ビデオやオーディオを編集したりできます。
- Windows / Macでビデオ、オーディオ、ウェブカメラを録画し、スクリーンショットを撮ります。
- 保存する前にデータをプレビューします。
- 安全で使いやすいです。
パート 2. Game Bar 機能を使用してラップトップでオーディオを録音する方法
ラップトップの Game Bar 機能を使用してオーディオを録音することもできます。
以下の手順に従って、Game Bar 機能を使用してラップトップで曲を録音する方法を確認してください。
ステップ 1ラップトップの設定に移動し、「携帯上の検索バーで " を選択します。ポップアップの候補で、 Xboxゲームバーを有効にする.
ステップ 2 Windows ロゴ + G をキーボードでクリックすると、Game Bar コントロールが表示されます。 そのに行く 設定 をクリックして キャプチャ。 有効にする すべて オプション オーディオ 〜へ USBレコーディング セクションを選択して、すべてのオーディオ録音を有効にします。 次に、 Windowsキー+ G もう一度クリックして、コントロールを非表示にします。
ステップ 3録音するオーディオを開きます。 次に、 Windows キー + Alt + R 録音を開始します。 最後に、もう一度同じキーを押して録音を停止します。 その後、「ゲーム クリップが記録されました」 というポップアップが画面に表示され、オーディオ録音が保存されたことを示します。
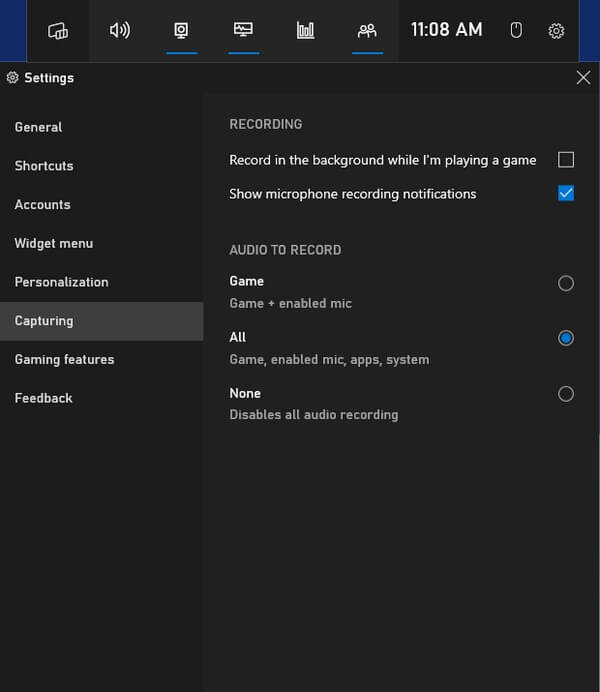
FoneLab Screen Recorderを使用すると、Windows / Macでビデオ、オーディオ、オンラインチュートリアルなどをキャプチャでき、サイズを簡単にカスタマイズしたり、ビデオやオーディオを編集したりできます。
- Windows / Macでビデオ、オーディオ、ウェブカメラを録画し、スクリーンショットを撮ります。
- 保存する前にデータをプレビューします。
- 安全で使いやすいです。
パート 3. オンライン ツールを使用してラップトップでオーディオを録音する方法
Rev Online Voice Recorder は、音声を録音して MP3 をダウンロードできるオンライン ツールです。 ただし、ノイズキャンセリングとマイク拡張機能がないため、品質はFoneLabソフトウェアほど良くない場合があります.
以下の手順に従って、Rev Online Voice Recorder を使用してラップトップで曲を録音する方法を確認してください。
ステップ 1Rev Online Voice Recorder の Web サイト rev.com/onlinevoicerecorder にアクセスします。
ステップ 2 レッドレコード ツールのページの中央にあるボタンをクリックして、オーディオの録音を開始します。
ステップ 3現在地に最も近い ポーズ ボタンをクリックしてから プレビュー. 最後に、 ダウンロード アイコンをクリックして、オーディオ録音をラップトップに保存します。
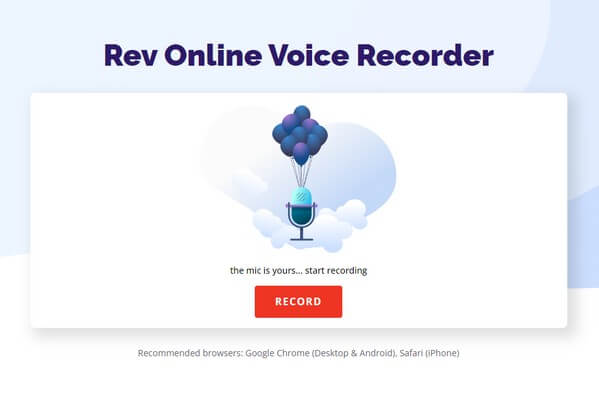
FoneLab Screen Recorderを使用すると、Windows / Macでビデオ、オーディオ、オンラインチュートリアルなどをキャプチャでき、サイズを簡単にカスタマイズしたり、ビデオやオーディオを編集したりできます。
- Windows / Macでビデオ、オーディオ、ウェブカメラを録画し、スクリーンショットを撮ります。
- 保存する前にデータをプレビューします。
- 安全で使いやすいです。
パート 4. ラップトップのオーディオ レコーダーに関する FAQ
Rev Online Voice Recorder は安全ですか?
はい、そうです。 Web サイトには、このオンライン ツールがユーザーの記録を収集したり、サーバーに何かをアップロードしたりしないことが記載されています。 したがって、作成された記録はユーザーのみがアクセスできます。 と同じ FoneLabスクリーンレコーダー、はるかに優れた品質を生み出します。
Game Bar 機能でオーディオを録音できる時間はどれくらいですか?
Game Bar で最大 30 分間オーディオを録音できます。 ただし、30 分後、録画は自動的に停止します。
FoneLab Screen Recorder はゲームのオーディオを録音できますか?
はい、できます。 できるだけでなく FoneLabスクリーンレコーダー オーディオを録音できますが、ゲームプレイ全体をビデオ録画することもできます。 必要に応じてスナップショットを撮ることもできます。 ゲーム、曲、その他の音声の他に、ウェブカメラ、ビデオ チュートリアル、携帯電話の画面などを記録できます。
ラップトップでオーディオを録音する場合はこれですべてです。 必要なレコーダーの種類に関係なく、オールインワン ツールでほぼすべてを見つけることができます。 FoneLabスクリーンレコーダー.
FoneLab Screen Recorderを使用すると、Windows / Macでビデオ、オーディオ、オンラインチュートリアルなどをキャプチャでき、サイズを簡単にカスタマイズしたり、ビデオやオーディオを編集したりできます。
- Windows / Macでビデオ、オーディオ、ウェブカメラを録画し、スクリーンショットを撮ります。
- 保存する前にデータをプレビューします。
- 安全で使いやすいです。
