ベストガイド付きのAndroid No Root向けのトップスクリーンレコーダー
 投稿者 ヴァリンフア / 04年2022月16日00:XNUMX
投稿者 ヴァリンフア / 04年2022月16日00:XNUMX人々は、スクリーン レコーダーなどをインストールできるように、Android スマートフォンをルート化していました。 これらのタイプのアプリは、デバイスをルート化した場合にのみ許可されるためです。 なんで? ルート化すると、通常のルート化されていない電話ではアクセスできない特定の機能を楽しむ特権が得られるためです. これには、Android で許可されていないアプリケーションのダウンロード、オペレーティング システムの更新などが含まれます。 ただし、これを行うと、電話が危険にさらされます。

ありがたいことに、デバイスをルート化せずに画面を記録するためのさまざまなアプリ、ツール、および方法を見つけることができるようになりました. このようにすると、Android スマートフォンの画面で誰かに何かを見せるのがずっと簡単になります。 離れていても、携帯電話の内容を画面録画して、友人や愛する人などに送信できます。また、自分用に録画することもできます。 ブラウジング中に何か面白いものを見つけたら、画面を録画して後でもう一度見ることができます。
この記事では、さまざまなプラットフォームで見つけることができるルートなしの最も信頼性の高いスクリーンレコーダーをリストしました. Android スマートフォンにインストールできる上位 3 つのアプリを紹介します。 また、コンピューターで使用できる人気のツールです。 詳細については、以下をご覧ください。

ガイド一覧
FoneLab Screen Recorderを使用すると、Windows / Macでビデオ、オーディオ、オンラインチュートリアルなどをキャプチャでき、サイズを簡単にカスタマイズしたり、ビデオやオーディオを編集したりできます。
- Windows / Macでビデオ、オーディオ、ウェブカメラを録画し、スクリーンショットを撮ります。
- 保存する前にデータをプレビューします。
- 安全で使いやすいです。
パート1。ルートのないトップ3スクリーンレコーダー
動画に使用できる Android アプリのトップ 3 は次のとおりです。 Androidフォンの画面を記録する デバイスをルート化する必要はありません。
トップ 1. DUスクリーンレコーダー
DU Screen Recorder は、Android デバイスの画面を何でも記録できるアプリケーションです。 記録時の時間制限はなく、アクセスのためにルート化する必要はありません。 さらに、ビデオの結合などの優れた編集機能も備えています。 残念ながら、それはできません 内部オーディオを録音する、そのため、録音のサウンドは他のアプリほど良くない場合があります。
ルートなしでこの簡単なスクリーン レコーダー、DU スクリーン レコーダーを使用する方法を学ぶには、以下の手順に従ってください。
ステップ 1DU Screen Recorder は Google Play ストアから削除されました。アプリの Web サイトにアクセスして、Android スマートフォンにダウンロードしてインストールしてください。
ステップ 2DUスクリーンレコーダーを開きます。 ビデオカメラのアイコンが表示されます。 それをタップして、録音オプションを表示します。 それは USBレコーディング ボタン、ビデオと設定、録画ツール、ライブ クリエーター。
ステップ 3をタップ レッドレコード ボタンをクリックして、Android デバイスの画面の記録を開始します。 その後、 stop ボタンをクリックして、録音プロセスを終了します。
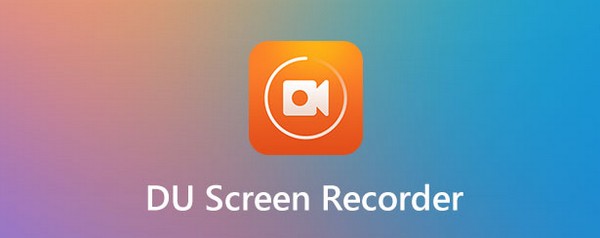
FoneLab Screen Recorderを使用すると、Windows / Macでビデオ、オーディオ、オンラインチュートリアルなどをキャプチャでき、サイズを簡単にカスタマイズしたり、ビデオやオーディオを編集したりできます。
- Windows / Macでビデオ、オーディオ、ウェブカメラを録画し、スクリーンショットを撮ります。
- 保存する前にデータをプレビューします。
- 安全で使いやすいです。
トップ2. AZスクリーンレコーダー
信頼できるもう XNUMX つのアプリケーションは、AZ スクリーン レコーダーです。 Android スマートフォンの画面でオーディオを含む高品質のビデオを録画できます。 このアプリでは、スクリーン キャプチャ、録画の編集、ライブ ストリームの実行もできます。 全体として、AZ Screen Recorder で多くのことができます。 しかし、欠点は、なんらかの理由で録音が突然破損する場合があることです。 そのため、非常に重要なビデオを録画する場合は、別のレコーダーを使用する方が安全です。
以下の手順に従って、ルート アプリなしで AZ スクリーン レコーダーを使用する方法を学習します。
ステップ 1携帯電話の Google Play ストアにアクセスし、AZ スクリーン レコーダーをインストールします。
ステップ 2デバイスで起動します。 をタップします。 少し 画面の横に表示されるアイコンをクリックして、アプリの機能を確認します。
ステップ 3ヒット 記録 ボタンをクリックすると、画面の記録が開始されます。 完了したら、録画を停止して、ビデオを携帯電話に保存します。
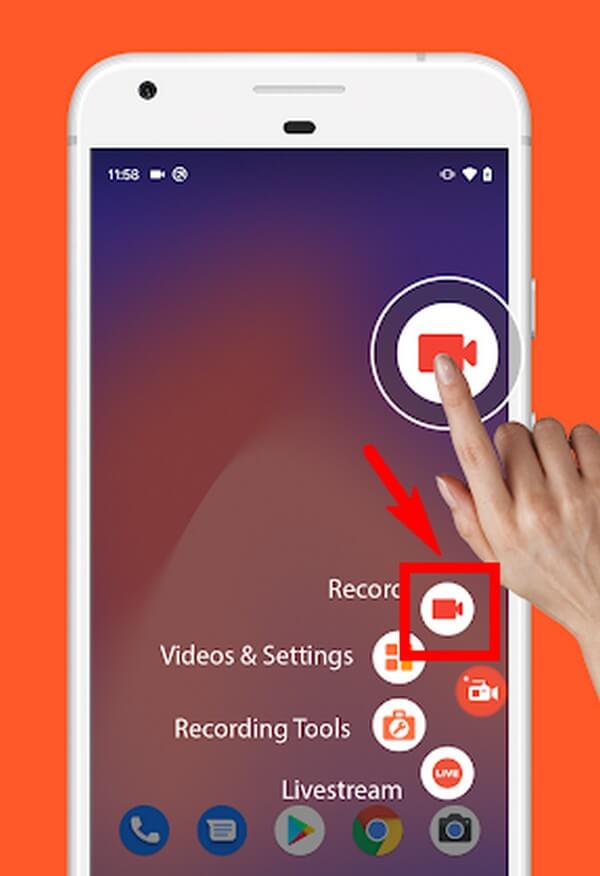
トップ 3. Mobizen スクリーンレコーダー
Mobizen スクリーン レコーダーを使用すると、 レコードゲーム、動画、vlog などを Android スマートフォンの画面に表示できます。 これは、Google Play で最も広く使用されているスクリーン レコーダーの XNUMX つであり、XNUMX 億回もダウンロードされています。 しかし、時間が経つにつれて、多くのユーザーはさまざまな理由でそのパフォーマンスに徐々に不満を抱くようになります. アプリのバッテリーの消耗が早いと不満を言う人もいれば、クラッシュし続けると言う人もいます.

ルートなしで Android 用のスクリーン レコーダー、Mobizen スクリーン レコーダーを使用する方法については、以下の手順に従ってください。
ステップ 1Android スマートフォンの Play ストアにアクセスします。 Mobizen Screen Recorder を検索し、デバイスにインストールします。
ステップ 2アプリのエア サークルをタップすると、その周りの機能が表示されます。 をタップします。 記録 上部のボタンをクリックして、画面の記録を開始します。
ステップ 3下のボタンをタップすると、録音を一時停止および再開できます。 stop アイコン。 次に停止して終了し、Android スマートフォンに録音を保存します。
パート 2. コンピューターで最高のスクリーン レコーダー - FoneLab スクリーン レコーダー
この記事のすべてのアプリと同様に、 FoneLabスクリーンレコーダー Android フォンの画面を記録するのに root は必要ありません。 電話とコンピューターの両方で簡単に最高のスクリーンレコーダーです。 このソフトウェアを使用すると、Android フォンで行うすべてのことを記録できます。 お気に入りの番組や映画などのエピソードを、品質の低下を心配することなく再生できます。 あなたもできる 独自のチュートリアルを記録する、ゲームプレイ、ビデオ通話など。 FoneLab Screen Recorder はさまざまなビデオ形式をサポートしているため、ほぼすべてのデバイスで録画を再生できます。
FoneLab Screen Recorderを使用すると、Windows / Macでビデオ、オーディオ、オンラインチュートリアルなどをキャプチャでき、サイズを簡単にカスタマイズしたり、ビデオやオーディオを編集したりできます。
- Windows / Macでビデオ、オーディオ、ウェブカメラを録画し、スクリーンショットを撮ります。
- 保存する前にデータをプレビューします。
- 安全で使いやすいです。
以下の手順に従って、ルートなしで Android に最適なスクリーン レコーダーを使用する方法を学びます。 FoneLabスクリーンレコーダー:
ステップ 1をクリックして、公式WebサイトからFoneLab Screen Recorderインストーラーをダウンロードします 無料ダウンロード Windows ロゴの付いたボタン。 次に、コンピュータにインストールします。
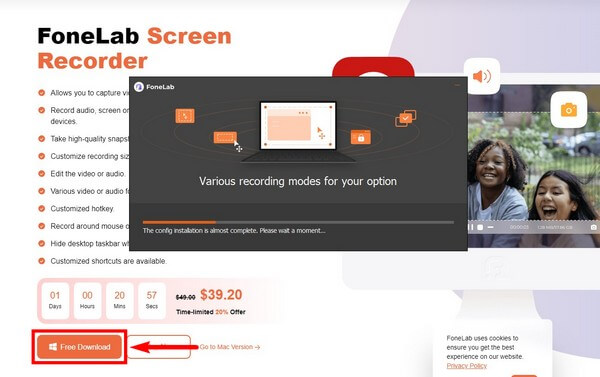
ステップ 2プログラムを起動し、メイン インターフェイスで FoneLab スクリーン レコーダーの主な機能を確認します。 これには、ビデオ レコーダー、オーディオ レコーダーなどが含まれます。 を選択 電話アイコン 右側の小さなボックスに。
ステップ 3 Androidレコーダー 次のインターフェイスで。
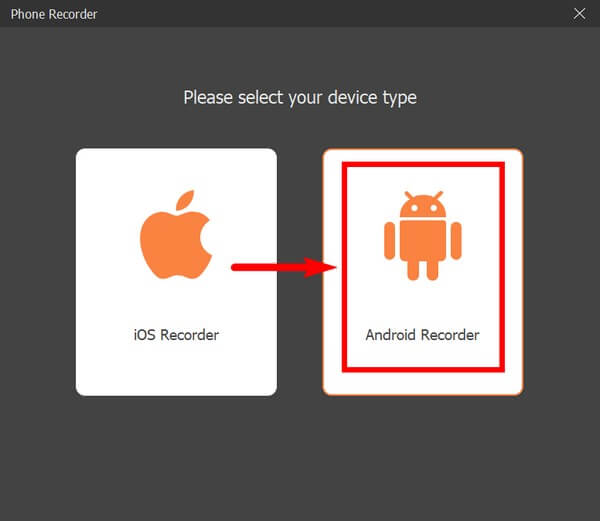
ステップ 4USB ケーブルを使用して Android スマートフォンをコンピュータに接続します。 Wi-Fi ネットワーク経由での接続を選択することもできます。 一方、プログラムは、デバイスを接続するのに役立つ複数の指示を提供します。 画面のミラーリングについては、注意深くフォローしてください。
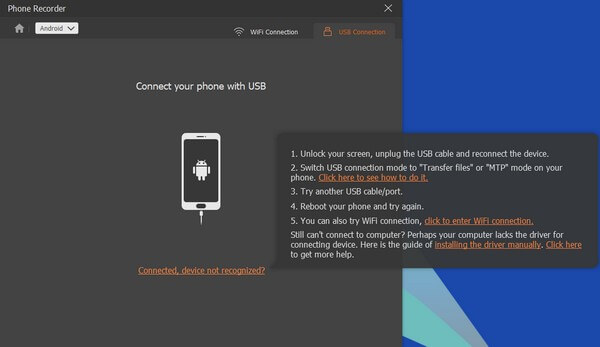
ステップ 5接続したら、記録する Android スマートフォンの画面に移動します。 次に、 USBレコーディング インターフェイスの下部にあるタブをクリックして、記録を開始します。 その後、停止してビデオをデバイスに保存します。
![[記録] タブをクリックします](https://www.fonelab.com/images/screen-recorder/fonelab-screen-recorder-screen-recorder-without-root-record.jpg)
FoneLab Screen Recorderを使用すると、Windows / Macでビデオ、オーディオ、オンラインチュートリアルなどをキャプチャでき、サイズを簡単にカスタマイズしたり、ビデオやオーディオを編集したりできます。
- Windows / Macでビデオ、オーディオ、ウェブカメラを録画し、スクリーンショットを撮ります。
- 保存する前にデータをプレビューします。
- 安全で使いやすいです。
パート 3. ルートなしのスクリーン レコーダーに関する FAQ
1. DU Recorder の画面録画はどこに保存されますか?
DU Recorder を使用して録画したビデオは、Android スマートフォンのメモリに自動的に保存されます。 ファイル、ギャラリー、または携帯電話のデフォルトのメディアアプリを探索し、フォルダーのXNUMXつで画面記録を検索できます.
2. Mobizen に透かしロゴはありますか?
悲しいことに、はい、そうです。 一部のユーザーは、Mobizen Screen Recorder の巨大な透かしが画面を占有しすぎることに不満を持っています。 透かしのプレミアム バージョンを購入すると、透かしを削除できます。 したがって、このアプリは、画面録画用の無料または低価格のアプリやツールを探している個人には適していない可能性があります.
3. FoneLab Screen Recorderを使用して電話画面を音声付きでビデオ録画できますか?
絶対そうです。 FoneLabスクリーンレコーダー 携帯電話のマイクを録音できます。 また、ビデオのオーディオの品質を向上させるノイズ キャンセリングとマイク エンハンサー機能もあります。
この記事をお読みいただきありがとうございます。 次回は、さらに素晴らしいツールとソリューションを探しに戻ってきてください。
FoneLab Screen Recorderを使用すると、Windows / Macでビデオ、オーディオ、オンラインチュートリアルなどをキャプチャでき、サイズを簡単にカスタマイズしたり、ビデオやオーディオを編集したりできます。
- Windows / Macでビデオ、オーディオ、ウェブカメラを録画し、スクリーンショットを撮ります。
- 保存する前にデータをプレビューします。
- 安全で使いやすいです。
