スクロールするスクリーンショットを撮るための効率的なツールとその代替手段
 投稿者 リサ・オウ / 23年202月16日00:XNUMX
投稿者 リサ・オウ / 23年202月16日00:XNUMXWord 文書のスクリーンショットを撮るとき、ページを XNUMX つずつキャプチャするのは非常に面倒です。 たとえば、学校の課題のドキュメントのスナップショットを急いで取っているとします。 ただし、ページが長すぎるため、各ページのキャプチャに多くの時間を費やす必要があります。 唯一の解決策は、スクロール スクリーンショットを撮影できるツールを使用することです。
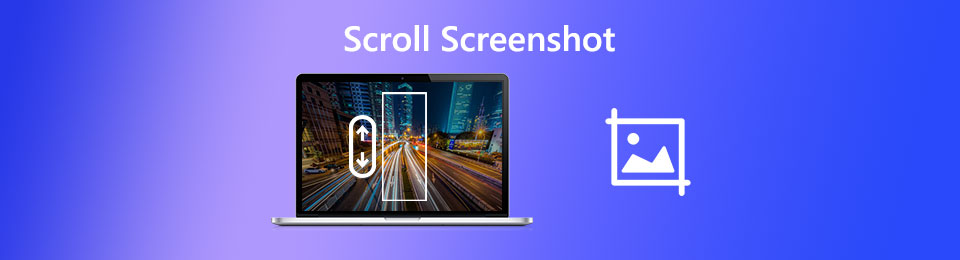
この投稿全体を読むと、Windows、Mac、およびその他のデバイスでスクロール スクリーンショットを撮る方法がわかります。 主要な録画ソフトウェアである FoneLab Screen Recorder を使用できます。 好みに応じて、この投稿のさまざまなツールを使用することもできます。 進む。

ガイド一覧
パート1。 FoneLabスクリーンレコーダーを使用してスクロールスクリーンショットを撮る方法
Word 文書でスクリーンショットを撮ることは、重要なシナリオの XNUMX つです。 画像がぼやけないツールを使用する必要があります。 幸いなことに、 FoneLabスクリーンレコーダー キャプチャする元のファイルを破壊しません。 そうなる 画面のスクリーンショットを撮る そのまま。 ワード文書だけではありません。 画面に表示されているものは何でもキャプチャできます。 さらに、画像を拡大すると、画像内のコンテンツまたは単語が表示されます。
FoneLab Screen Recorderを使用すると、Windows / Macでビデオ、オーディオ、オンラインチュートリアルなどをキャプチャでき、サイズを簡単にカスタマイズしたり、ビデオやオーディオを編集したりできます。
- Windows / Macでビデオ、オーディオ、ウェブカメラを録画し、スクリーンショットを撮ります。
- 保存する前にデータをプレビューします。
- 安全で使いやすいです。
さらに、その機能のショートカット キーをコマンドとして使用できます。 このツールについては他にもたくさんあります。 以下は、iPhone のスクロール スクリーンショットに関する手順です。
ステップ 1をクリックしてFoneLabスクリーンレコーダーをダウンロードします 無料ダウンロード ボタン。 お使いのコンピューターまたはラップトップに応じて、バージョンを選択できます。 その後、コンピューターにツールをセットアップします。 後でインストール > 起動 > すぐに実行します。
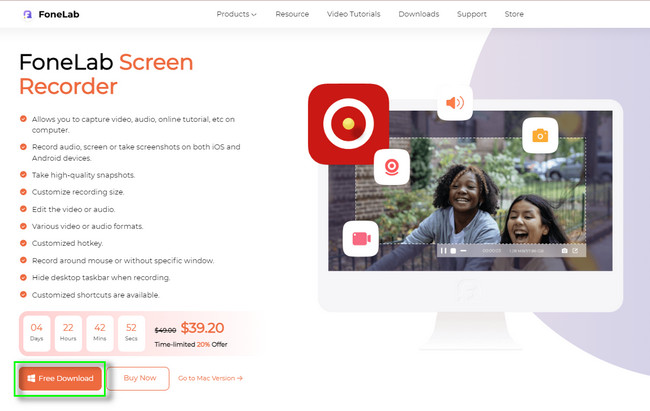
ステップ 2このツールが提供するすべての記録モードから選択して、 Snapshot それのツール。 ビデオ レコーダー、オーディオ レコーダー、ゲーム レコーダーなどから選択できます。
注: iPhone または Android フォンを使用している場合は、 電話 ボタン。 メインインターフェイスの右側に配置されています。 その後、ツールがガイドを表示するので、それに応じて従うだけです。
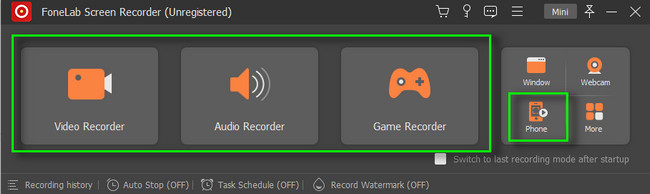
ステップ 3ツールの右上隅にある カメラ アイコン。 その後、スクリーンショットを撮りたいウィンドウを選択します。 後で、ソフトウェアの機能が表示されたら、[ウィンドウのスクロール] ボタンを選択します。 スクロール スクリーンショットを実行するには、コンピューターのマウスを下にスクロールするか、上にスクロールします。 を押します。 Escキー スクリーンショットを終了するには、キーボードの キーを押します。
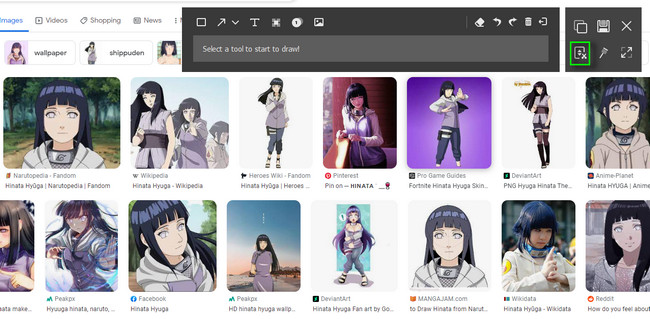
ステップ 4プロセス後にスクリーンショットを再確認してください。 満足のいく結果が得られたら、 Save のアイコンをクリックします。
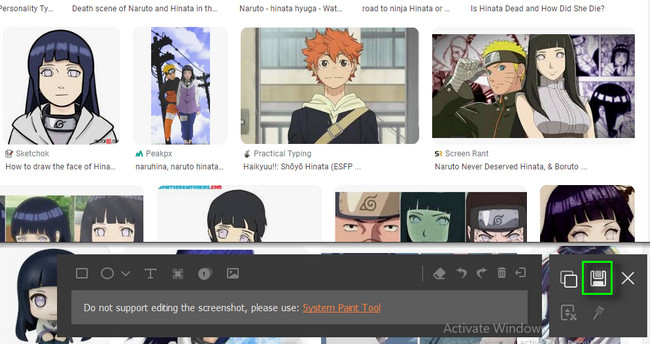
FoneLab スクリーン レコーダーは、Windows、Mac、およびその他のデバイスでスクリーンショットをスクロールするための最適なツールです。 以下のツールは引き続き使用できます。 ただし、iOS および Android デバイスをサポートしていないものもあります。 進む。
FoneLab Screen Recorderを使用すると、Windows / Macでビデオ、オーディオ、オンラインチュートリアルなどをキャプチャでき、サイズを簡単にカスタマイズしたり、ビデオやオーディオを編集したりできます。
- Windows / Macでビデオ、オーディオ、ウェブカメラを録画し、スクリーンショットを撮ります。
- 保存する前にデータをプレビューします。
- 安全で使いやすいです。
パート 2. Firefox でスクロール スクリーンショットを撮る方法
Firefox は、最高の無料のオープンソース Web ブラウザーの XNUMX つです。 映画を見たり、音楽を聴いたり、ドキュメントを読んだりできます。 最適なスクリーンショット ツールを見つけるのに役立つ機能があります。 Firefox アドオンは、Firefox ブラウザーに追加してよりスムーズなエクスペリエンスを実現する拡張ツールです。 それとは別に、それはまたあなたがする方法を学ぶことを可能にします ウェブページ全体のスクリーンショット Mac と Windows で。 簡単なスクリーンショットを使用できます。 Firefox でスクリーンショットを撮ることに関しては、最高の評価を得ています。 進む。
ステップ 1Firefox ブラウザーを使用して、Firefox アドオンを検索します。 その後、リンクをクリックして、検索バーを見つけます。 後で、入力します 簡単なスクリーンショット を押して 入力します キーボードの キーを押してツールを見つけます。
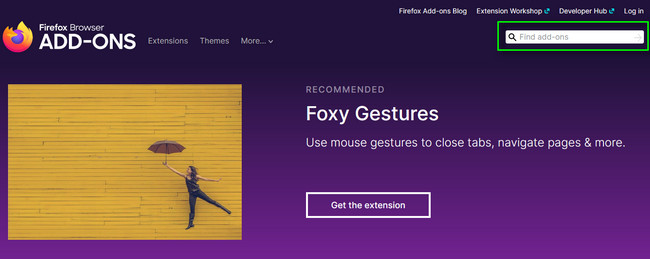
ステップ 2クリック Firefoxに追加する ボタンをクリックして、Web ブラウザーに拡張機能を追加します。 その後、 Add ボタンをクリックして、Web ブラウザーでツールを許可します。 メインインターフェイスの上部に表示されます。
![[Firefox に追加] ボタンをクリックします。](https://www.fonelab.com/images/video-converter-ultimate/fonelab-screen-recorder-scrolling-snipping-tool-add-to-firefox.jpg)
ステップ 3スクリーンショットを撮りたい Web ページに移動します。 Web ブラウザーの上部で、 スクリーンショット アイコン。 その後、スクリーンショットが完成するまで上下にスクロールします。 コンピューターまたはラップトップに画像を保存します。

FoneLab Screen Recorderを使用すると、Windows / Macでビデオ、オーディオ、オンラインチュートリアルなどをキャプチャでき、サイズを簡単にカスタマイズしたり、ビデオやオーディオを編集したりできます。
- Windows / Macでビデオ、オーディオ、ウェブカメラを録画し、スクリーンショットを撮ります。
- 保存する前にデータをプレビューします。
- 安全で使いやすいです。
パート 3. Chrome でスクロール スクリーンショットを撮る方法
上記の Web ブラウザと同様に、Chrome にも使用できる Web ストアがあります。 スクリーンショットを撮るために使用できるアプリは、Chrome ウェブストアで見つけることができます。 Screeny の Screen Capture and Recorder は、最高のスクリーンショット ツールです。 このツールは、スナップショットを撮るだけではありません。 また、 ウェブカメラからビデオを録画する、現在のタブをシステム オーディオなどでキャプチャします。 それとは別に、オフラインで機能することができます。 一度使用すると、安定した接続は必要ありません。 Mac と Windows で Web ページ全体のスクリーンショットを作成する方法については、先に進んでください。
ステップ 1検索 Chromeウェブストア コンピューターまたはラップトップで。 その後、入力してください Screeny によるスクリーン キャプチャとレコーダー 検索バーで。 その後、 Chromeに追加 > 次を許可します。 ボタンをクリックして拡張機能を追加します。
![[Chrome に追加] をクリックします。](https://www.fonelab.com/images/video-converter-ultimate/fonelab-screen-recorder-scrolling-snipping-tool-chrome-web-store.jpg)
ステップ 2Web ページの上部にある拡張機能をクリックします。 その後、スクロール スクリーンショットを撮りたいページに移動します。 後で、 Save 右上のアイコン。
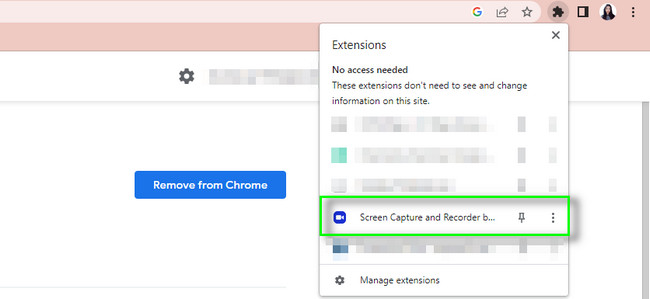
パート 4. Snagit でスクロール スクリーンショットを撮る方法
Snagit は、同僚にスクリーンショットの方法を示したい場合に最適なツールです。 それとは別に、スクリーンショットを撮った後に写真を編集できます。 テンプレートを使用して、視覚的な指示とガイドを作成できます。 さらに、写真、ビデオ、GIF をアプリ、プラットフォーム、またはクラウド ドライブで共有できます。 例には、Gmail、Google ドライブ、Slack、Box などがあります。 パノラマ スクロール キャプチャ機能を使用して、ページ全体のスクリーンショットを撮ることもできます。 スクリーンショット ツールについて詳しく知りたいですか? 進む。
ステップ 1Snagit ダウンロード. その後、ツールのインターフェースが表示されます。
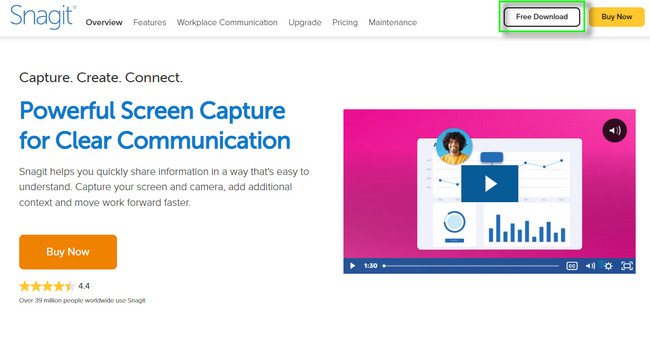
ステップ 2ツールの右側で、 キャプチャ ボタン。 後で、スクロールするスクリーンショットを見つけて、コンピューターでの操作が完了したら画像を保存します。
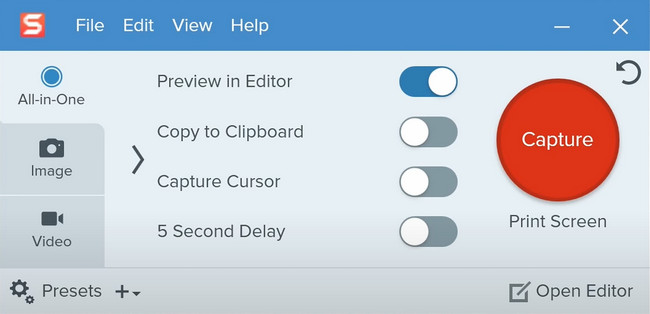
パート 5. スクロール スクリーンショットの撮影に関する FAQ
1. iPhone にスクロール スクリーンショットのビルトイン ツールはありますか?
幸いなことに、はい! iPhone には、画面上でスクロールするスクリーンショットを撮るためのツールが組み込まれています。 見つからない場合は、まず通常のスクリーンショットを撮ります。 その後、 スクリーンショットのプレビュー 画像の左下にあります。 その後、 全ページ オプションを選択して上下にスクロールします。 後で、 クリックします ボタンをクリックします。
2. Android でスクリーンショットがスクロールしないのはなぜですか?
通常のスクリーンショットを撮る場合、携帯電話ではまだスクロール スクリーンショットを撮ることができません。 タップする必要があります スクロール ボタンをクリックします。 この場合、画面を上下にスクロールして、長いスクリーンショットを撮ります。 スクロール機能が表示されない場合は、お使いの携帯電話がこの機能をサポートしていないことを意味します。
これ以上のものはありません FoneLabスクリーンレコーダー スクロール用 iOS のスクリーンショット およびその他のオペレーティング システム。 コンピューターまたはラップトップにダウンロードすると、このツールを探索できます。 楽しみ!
FoneLab Screen Recorderを使用すると、Windows / Macでビデオ、オーディオ、オンラインチュートリアルなどをキャプチャでき、サイズを簡単にカスタマイズしたり、ビデオやオーディオを編集したりできます。
- Windows / Macでビデオ、オーディオ、ウェブカメラを録画し、スクリーンショットを撮ります。
- 保存する前にデータをプレビューします。
- 安全で使いやすいです。
