スクリーンキャストとは何か、スクリーンキャストを正しく行う方法
 投稿者 リサ・オウ / 23年2020月16日00:XNUMX
投稿者 リサ・オウ / 23年2020月16日00:XNUMXYouTubeでゲームプレイを見たことがあるか、使用したWebサイトからオンラインコースを受講したことがあるかもしれません。 プレーヤーの画面をどのように見ることができるのか、または教師があなたに見せたいものをどのように表示するのか疑問に思っている場合は、適切な場所に到着しました。
この投稿では、スクリーンキャストについて知りたいすべてを紹介します。
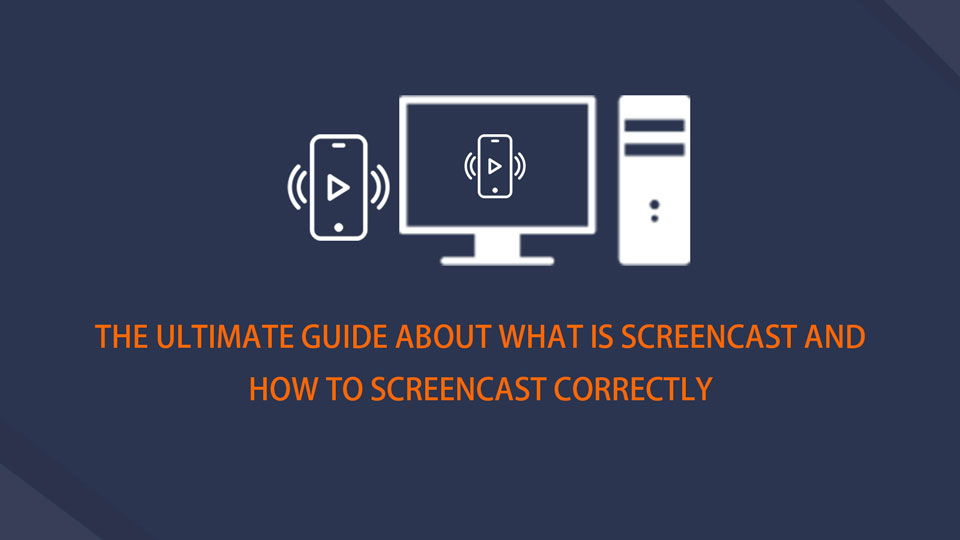
この投稿では、スクリーンキャストの方法を紹介します。
1.スクリーンキャストとは
まあ、何かについて話すと、まずそれが何であるかを学ぶ必要があります。 スクリーンキャストとは何ですか? 実際には 画面録画 画面上のすべてのアクティビティをキャプチャできる方法で、必要に応じてオーディオ、マイクの音声、ウェブカメラなどを含めることもできます。 したがって、画面記録または画面キャプチャとも呼ばれます。
スクリーンキャストが必要な理由
オンラインコースを受講できないほど忙しい場合もあります。 コンピューターや携帯電話で同僚とアイデアを共有する必要がある場合があります。 時には、あなたがしたい ゲームプレイを記録する ソーシャルメディアプラットフォーム上の他のプレイヤーと。 どのような状況に遭遇しても、スクリーンキャストを使用して簡単に好きなことができます。
リクエストは要求を出します。 Windows、Mac、iPhone、Androidなどの画面をキャプチャするために、市場に何千ものツールを手に入れることができるのは当然のことです。 それについてもっと知りたい場合は先に進んでください。
FoneLab Screen Recorderを使用すると、Windows / Macでビデオ、オーディオ、オンラインチュートリアルなどをキャプチャでき、サイズを簡単にカスタマイズしたり、ビデオやオーディオを編集したりできます。
- Windows / Macでビデオ、オーディオ、ウェブカメラを録画し、スクリーンショットを撮ります。
- 保存する前にデータをプレビューします。
- 安全で使いやすいです。
2. iPhone / Androidでスクリーンキャストする方法
携帯電話は日常生活のほぼすべてのタスクを完了するための重要なツールになりました。ここでは、iPhoneとAndroidで画面を記録する方法を紹介します。
iPhoneでスクリーンキャストする方法
iPhoneで画面をキャプチャする必要がある場合は、iOS 11より前にサードパーティ製のiPhoneスクリーンレコーダーを使用する必要がある場合があります。 iPhoneには便利な機能が組み込まれていることをお知らせします iPhoneの画面を記録する iOS 11以降のバージョン。 簡単で効果的です。 手順は次のとおりです。
ステップ 1に行く 設定 > コントロールセンター > コントロールのカスタマイズ。 可能にする スクリーンレコーディング リストから。
ステップ 2iPhoneの画面を上から下にスライドさせて上に移動します コントロールセンター iPhoneで。
ステップ 3 スクリーンレコーディング ボタンをクリックしてから、画面上で記録したいものを開始します。 また、 スクリーンレコーディング オンにするボタン マイク iPhoneでも音声をキャプチャします。
ステップ 4左上隅の赤いボタンをタップして、録音を停止します。 次に、ビデオがiPhoneのアルバムに保存されます。
パソコンで画面を記録した方がいいと思うなら、 ミラーiPhone 最初にPCまたはMacに、次にコンピュータの画面を記録します。
Androidユーザーの場合はどうすればよいですか?
Androidでスクリーンキャストする方法
iPhoneとは異なり、Androidには画面記録機能がありません。 Google Playerから画面記録アプリケーションをダウンロードして、インストールするように求められます。 その後、指示に従って録音ボタンをクリックして開始します。
FoneLab Screen Recorderを使用すると、Windows / Macでビデオ、オーディオ、オンラインチュートリアルなどをキャプチャでき、サイズを簡単にカスタマイズしたり、ビデオやオーディオを編集したりできます。
- Windows / Macでビデオ、オーディオ、ウェブカメラを録画し、スクリーンショットを撮ります。
- 保存する前にデータをプレビューします。
- 安全で使いやすいです。
3.テレビにスクリーンキャストする方法
小さな携帯電話の画面ではなく、より大きなモニターでテレビを見たい場合は、以下の方法でテレビにミラーリングしてみることができます。
iPhoneをApple TVにスクリーンキャストする方法
Apple TVは、同じ作成者であるApple Inc.がいるため、iPhoneを完全にサポートしています。 ミラーiPhone 以下のようにApple TVに。
ステップ 1iPhoneとApple TVを同じインターネット接続で接続します。
ステップ 2iPhoneをスライドしてアクセス コントロールセンター > スクリーンミラーリング。 次に、リストからテレビを選択します。
Androidをテレビにスクリーンキャストする方法
外部デバイスなしでAndroidフォンをテレビにスクリーンキャストするのに役立つツールがいくつかあります。 あなたはそれらをダウンロードして試してみることができます!
ステップ 1テレビやAllCastなどのAndroidスマートフォンにサードパーティアプリをダウンロードして実行します。
ステップ 2接続後、リストからテレビを選択します。
4. Mac / Windowsでスクリーンキャストする方法
WindowsやMacで画面を記録するのは簡単です。 ご存知かもしれませんが、WindowsとMacの両方には、簡単にスクリーンキャストできる組み込み機能があります。 そして今、私たちはあなたにコンピュータの画面をキャプチャするための最良のツールを紹介します。
Macでスクリーンキャストする方法
Macユーザーはそれをよく知っています クイックタイムレコーダー 人々がビデオを再生したり、ビデオをカットしたり、Macで画面をキャプチャしたりするのに役立ちます。ただし、品質の低いビデオや不要な音声が表示される可能性があるため、常に制限があります。
FoneLabスクリーンレコーダー Macで試すことができる強力で機能的なプログラムです。 使い方は簡単で、その後キャプチャしたビデオを編集することができます。 最後に、好きなフォーマットでどこにでも保存できます。
以下はデモです。
ステップ 1プログラムをコンピューターにダウンロードしてインストールすると、自動的に起動します。
ステップ 2選択 ビデオレコーダー, オーディオレコーダ, スクリーンキャプチャ or オーディオレコーダ インターフェースから

ステップ 3選択する フル or カスタム 左側のセクションから、次に有効にします ウェブカメラ, システムとマイク 必要に応じて、をクリックしてください。 REC.
ステップ 4 Force Stop ボタンが完了したら、ビデオを再生およびクリップできます。クリックします。 Save 最後にボタン。
Windowsでスクリーンキャストする方法
Windowsには、Windows 10の後に組み込みの画面記録機能もあります。さらに、パワーポイントなどを使用して画面アクティビティをキャプチャしたり、 パワーポイントをビデオにする お望みならば。 ただし、数回クリックするだけで画面を記録できる究極のツールが必要です。
- 使い方は簡単で安全です。
- Windows版とMac版の両方が利用可能です。
- MP4、WMV、MOV、AVIなどの形式がサポートされています。
- リストからさまざまな記録モードを選択できます。
- 録画ビデオ、画面、オーディオ、マイク音声、ウェブカメラなどが利用可能です。
以下は明確な指示です。
ステップ 1公式サイトから正しいバージョンをダウンロードしてインストールしてください。
ステップ 2コンピューターでプログラムを実行し、インターフェイスからレコーダーを選択して、記録したいものをオンにします。 をクリックすることもできます 高度なレコーダー 選択する マウス周辺, マウスを追う リストから他の人。
ステップ 3 REC.
ステップ 4 stop 完了したらボタンをクリックします。
スクリーンキャストについては以上です。 それについてさらに質問がある場合は、以下にコメントを残してください。
FoneLab Screen Recorderを使用すると、Windows / Macでビデオ、オーディオ、オンラインチュートリアルなどをキャプチャでき、サイズを簡単にカスタマイズしたり、ビデオやオーディオを編集したりできます。
- Windows / Macでビデオ、オーディオ、ウェブカメラを録画し、スクリーンショットを撮ります。
- 保存する前にデータをプレビューします。
- 安全で使いやすいです。
