Android画面をすばやくキャプチャする優れたスクリーンショットツール
 投稿者 リサ・オウ / 07年2023月16日00:XNUMX
投稿者 リサ・オウ / 07年2023月16日00:XNUMXに多くの方法があります Androidフォンのスクリーンショット. ほとんどの場合、携帯電話のブランドまたはモデルによって異なります。 これの良いところは、携帯電話に慣れている場合は、スクリーンショット ツールを見つけるのに苦労しないことです。 しかし、多くの人は、なぜスクリーンショット ツールにアクセスできないのか疑問に思っています。 同じ問題が発生した場合は、Android フォンで有効にするだけで済みます。 それとは別に、「Android のスクリーンショットはどこに保存されているのですか?」という質問がよく寄せられます。 この記事は、あなたの頭の中のすべての質問に答えます。 あなたはそれを注意深くそして思慮深く読む必要があるだけです。 スクリーンショット画像の場所と、FoneLab Screen Recorderを使用してスナップショットを撮るプロセスが表示されます. 進む。
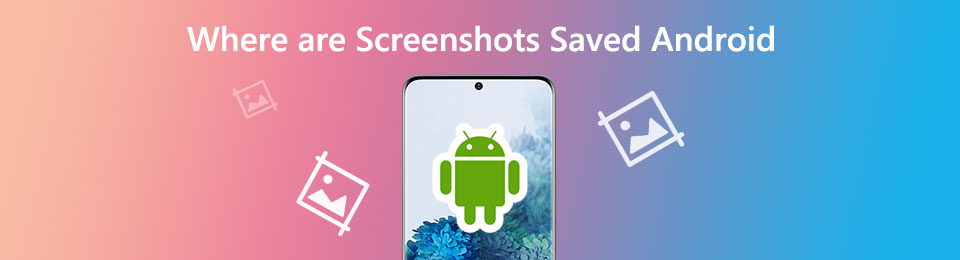

ガイド一覧
FoneLab Screen Recorderを使用すると、Windows / Macでビデオ、オーディオ、オンラインチュートリアルなどをキャプチャでき、サイズを簡単にカスタマイズしたり、ビデオやオーディオを編集したりできます。
- Windows / Macでビデオ、オーディオ、ウェブカメラを録画し、スクリーンショットを撮ります。
- 保存する前にデータをプレビューします。
- 安全で使いやすいです。
パート 1. Android でスクリーンショットが保存される場所
Androidフォンを使用してスクリーンショットを撮りました。 ただし、携帯電話が保存場所を通知しないため、画像を見つけることができません。 スクリーンショットは Android のどこに保存されますか?
スクリーンショットの画像には、携帯電話上のさまざまな場所があります。 携帯電話のホーム画面でそれらのフォルダーを見つけることができます。 ほとんどの場合、フォルダの名前はスクリーンショット フォルダです。 それとは別に、携帯電話のスクリーンショットアルバムでスナップショット写真を見つけることができます. そこに見つからない場合は、おそらく非表示になっています。 これらは、ほとんど使用されていないアルバムで見つけることができます。 それらを XNUMX つのフォルダーまたはアルバムに積み上げたい場合は、ある場所から別の場所に移動するだけです。
Android でスクリーンショットを保存する場所とその場所を変更する方法を学習しました。 スクリーンショットを撮るプロセスを発見する時が来ました。 以下の方法に従ってください。
ステップ 1あなたの電話を探してください 設定 または ギア メイン インターフェイスのアイコン。 その後、Android スマートフォンをどのようにカスタマイズするかについての多くのオプションが表示されます。
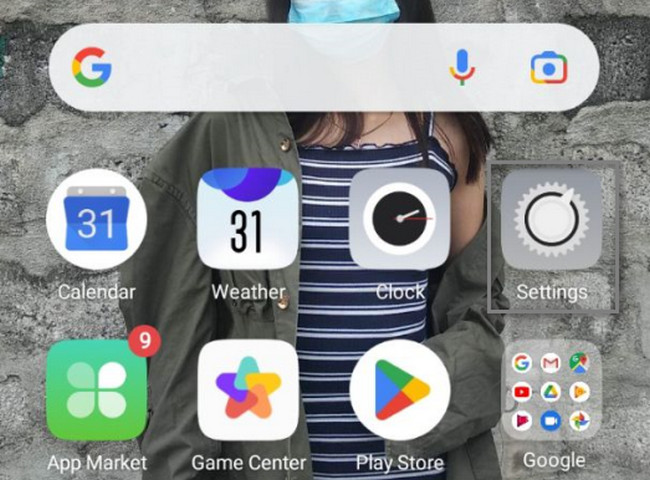
ステップ 2すべての選択肢またはオプションの中から、 スマートで便利 アイコン。 この場合、次のことがわかります。 スクリーンショット その中にツール。 好みに応じて、組み込みツールをカスタマイズするだけで済みます。
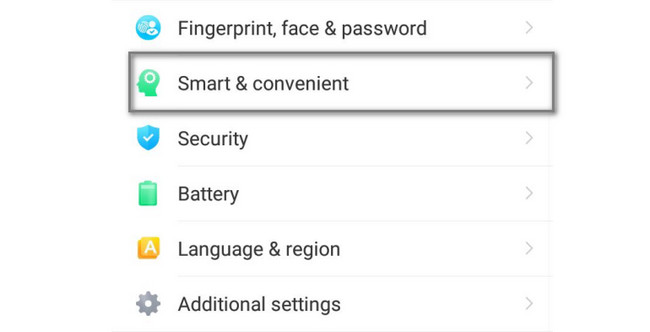
ステップ 3内部 スマートで便利 セクションでは、Android フォンで多くのコマンドを見つけることができます。 を選択 ジェスチャーとモーション アイコンをクリックして、画面でスクリーンショットを撮る際に使用できるジェスチャーを確認します。
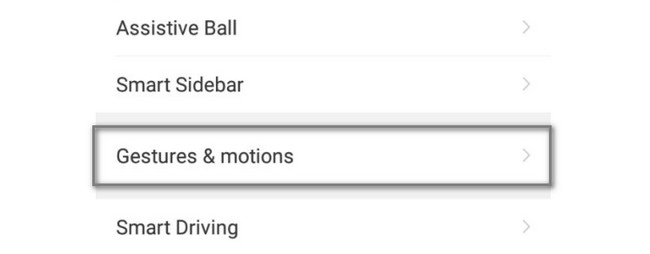
ステップ 4動画内で その他 設定のセクション。 その下部には、 3 本指のスクリーンショット オプション。 有効にするには、 スライディングバー スクリーンショット ツールにアクセスします。 アクティベーション プロセスの後、Android フォンでスナップショットを撮りたい画面に移動します。 その後、3 本の指を下にスライドさせると、デバイスがデバイス画面のスクリーンショットを素早く撮影します。 それとは別に、携帯電話のアルバムに画像が自動的に保存されます。
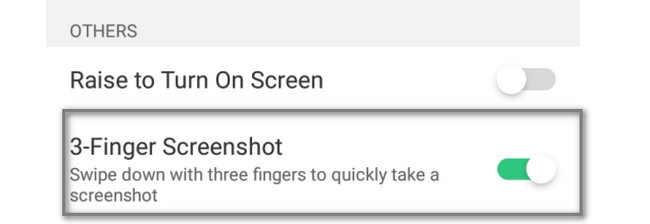
上記の方法が複雑な場合は、Android スマートフォンのスクリーンショットを作成する別の方法があります。 FoneLabスクリーンレコーダーを使用できます。 以下に進み、記事を読み続けてください。
パート2。 FoneLabスクリーンレコーダーを使用してAndroidでスクリーンショットを撮る方法
このスクリーン レコーダー ツールを使用して Android 画面のスクリーンショットを作成するのは非常に興味深いことです。 疑う必要はない FoneLabスクリーンレコーダー. このスクリーンレコーダーは、スクリーンショットを撮るのに役立ちます Androidフォンで画面を記録する 素早く。 このツールの良いところは、スクリーンショット処理後に高品質の画像を撮影できることです。 元の画像や画像画面の品質を損なうことはありません。 それとは別に、Windows、macOS、Android、および iPhone オペレーティング システムをサポートしています。 このツールは、あなたのような初心者にとっては複雑ではありません。 ラベルと名前があるため、その機能にアクセスできます。 使い方を学びませんか? 続行。
FoneLab Screen Recorderを使用すると、Windows / Macでビデオ、オーディオ、オンラインチュートリアルなどをキャプチャでき、サイズを簡単にカスタマイズしたり、ビデオやオーディオを編集したりできます。
- Windows / Macでビデオ、オーディオ、ウェブカメラを録画し、スクリーンショットを撮ります。
- 保存する前にデータをプレビューします。
- 安全で使いやすいです。
ステップ 1をクリックしてFoneLabスクリーンレコーダーをダウンロードします 無料ダウンロード ボタン。 メイン インターフェイスで、 File コンピューターにダウンロードしたソフトウェアの。 その後、好みに応じてツールをセットアップします。 セットアップが完了したら、すぐにソフトウェアをインストールする必要があります。 コンピューターにソフトウェアをダウンロードする際のすべてのプロセスの直後に実行します。
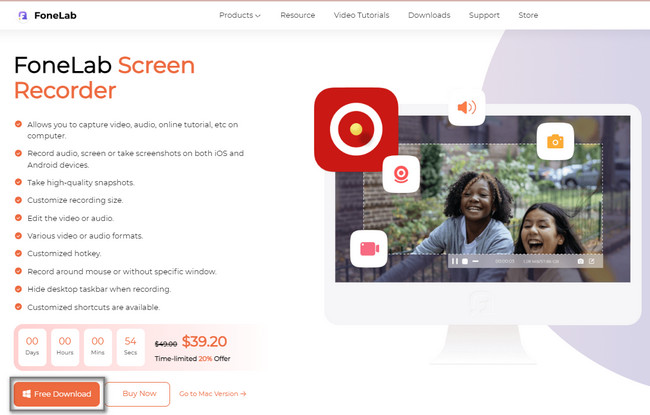
ステップ 2ツールの右側で、 Phone アイコン。 この場合、コンピューターでの電話のミラーリングに関連する機能が表示されます。 ソフトウェアでは、使用するオペレーティング システムを選択する必要があります。 クリック Androidレコーダー 選択肢の中。
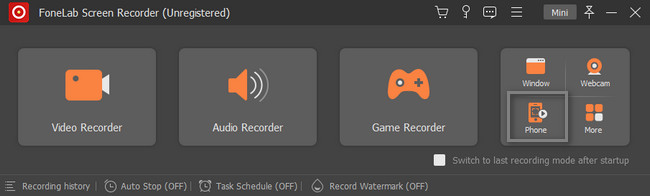
ステップ 3電話をコンピュータと同じ WLAN および IP アドレスに接続します。 電話の接続方法を選択します。 ダウンロード FoneLabミラー Androidフォンからアクセスできるようにします。 検出、PIN コード、または QR コードを介して接続できます。 その後、 次を許可します。 ボタンをクリックして、ソフトウェアに Android フォンへのアクセスを許可します。
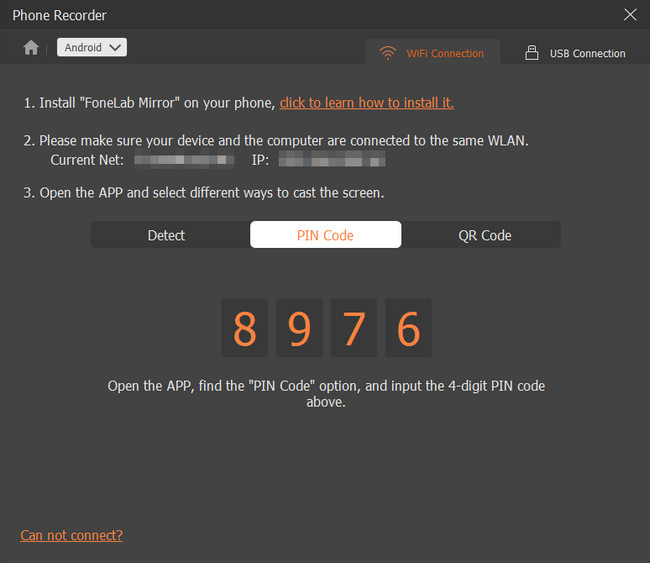
ステップ 4コンピューターが Android フォンをミラーリングしていることがわかります。 スクリーンショットを撮りたい携帯電話の画面に移動します。 その後、 スナップショット メイン インターフェイスの下部にあるアイコン。 ソフトウェアはすぐにスクリーンショットを撮ります。 その後、デバイスは画像を即座に保存します。 コンピュータのフォルダの XNUMX つにのみ配置する必要があります。
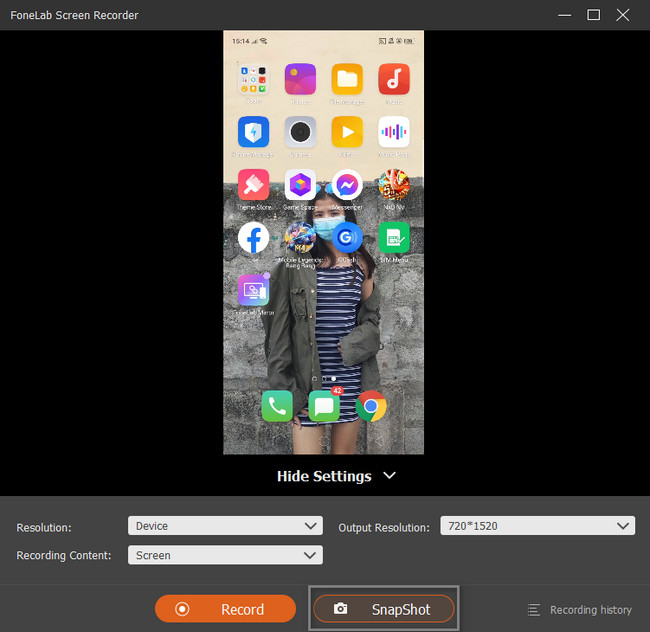
FoneLab Screen Recorderを使用すると、Windows / Macでビデオ、オーディオ、オンラインチュートリアルなどをキャプチャでき、サイズを簡単にカスタマイズしたり、ビデオやオーディオを編集したりできます。
- Windows / Macでビデオ、オーディオ、ウェブカメラを録画し、スクリーンショットを撮ります。
- 保存する前にデータをプレビューします。
- 安全で使いやすいです。
パート 3. Android でスクリーンショットが保存される場所に関する FAQ
1. Samsung でスクリーンショットを有効にするショートカットは何ですか?
今回は、ほとんどの携帯電話でユーザーがジェスチャーを使用してコマンドを作成できるようにしました。 Samsung のスクリーンショットを作成するには、最初に有効化する必要があります。 を見つけます 設定 お使いの携帯電話のアイコン。 その後、 高度な機能 ボタン。 あなたは見なければならない モーションとジェスチャーを有効またはアクティブにします。 キャプチャするパームスワイプ. この場合、手のひらをスワイプするだけでスクリーンショットを撮ることができます。
2. iPhone でスクリーンショットをキャプチャするにはどうすればよいですか?
iPhone にホームボタンがない場合は、 & ボリュームを上げます ボタンを離します。 この場合、iPhone は画面のスクリーンショットを作成します。 一方、iPhone デバイスに ホーム ボタンを押して、 ホーム & ボタンを同時に押して離します。
3. Android でスクリーンショットを取得する方法は?
動画内で Gallery あなたのAndroid携帯で。 その後、携帯電話にすべての写真が表示されます。 その下部で、 アルバム そしてそれらを選択します。 メイン インターフェイスの一番下までスクロール ダウンし、 最近削除された アルバム。 取得する写真を選択します。 クリック リストア それらを回復するためのボタン。 見つからない場合は、お試しください Androidのデータ復旧 Android から削除された画像をスキャンして復元するには、コンピューターで。
FoneLabスクリーンレコーダー は、使用している携帯電話のスクリーンショットを作成するための主要なツールです。 このソフトウェアはその場所を表示するので、Android のスクリーンショットの保存場所を見つけるのに苦労することはありません。 お使いのコンピューターに今すぐダウンロードすることを躊躇しないでください。 このツールを使って楽しんでください!
FoneLab Screen Recorderを使用すると、Windows / Macでビデオ、オーディオ、オンラインチュートリアルなどをキャプチャでき、サイズを簡単にカスタマイズしたり、ビデオやオーディオを編集したりできます。
- Windows / Macでビデオ、オーディオ、ウェブカメラを録画し、スクリーンショットを撮ります。
- 保存する前にデータをプレビューします。
- 安全で使いやすいです。
