手間のかからないガイドラインを備えた主要な電話レコーダー
 投稿者 ヴァリンフア / 05年2023月16日00:XNUMX
投稿者 ヴァリンフア / 05年2023月16日00:XNUMXこんにちは! 学校のプロジェクト パートナーとの会話を後で保存するために、携帯電話にボイス レコーダーが必要です。 誰かが効果的で高品質のレコーダーを提案してもらえますか? 私は忘れることが多いので、プロジェクトについて話し合う指示や情報を確認するのに非常に役立ちます。 答えてくれた人に感謝します。 あなたは感謝されています。
携帯電話で録音する方法を探しているなら、ここは正しい場所です。 録音機能は、必要なとき、または不定期に使用されることが多いため、いくつかのデバイスに共通の機能です。 電話や会話のためかもしれません。 または、歌うなどの特定の理由でのみ自分の声を録音したい場合もあります。 いずれにせよ、あらゆる状況に適したレコーダーが必ず利用できるので、以下の方法を参照してください。


ガイド一覧
パート 1. 内蔵レコーダーを通じて電話を録音する方法
Androidの内蔵レコーダーを通じて電話を録音する方法
すべてではないにしても、ほとんどの Android スマートフォンには、レコーダー機能またはアプリが組み込まれています。 Android を頻繁に探索することがなく、記録する必要がなかった場合は、まだアプリを開いていない可能性があります。 でもきっと、アプリ画面で見たりスルーしたりしたことがあるはず。 の Android デバイスのアプリレコーダー サウンド レコーダーまたはボイス レコーダーと呼ばれることがよくあります。 したがって、特にナビゲートするためにインストールが必要ないため、非常に迅速に見つけることができます。
FoneLab Screen Recorderを使用すると、Windows / Macでビデオ、オーディオ、オンラインチュートリアルなどをキャプチャでき、サイズを簡単にカスタマイズしたり、ビデオやオーディオを編集したりできます。
- Windows / Macでビデオ、オーディオ、ウェブカメラを録画し、スクリーンショットを撮ります。
- 保存する前にデータをプレビューします。
- 安全で使いやすいです。
Android 用のプリインストールされた電話レコーダー アプリを使用するには、以下のユーザーフレンドリーな手順に注意してください。
ステップ 1Android スマートフォンでアプリのページを表示し、 ボイス or サウンドレコーダー 画面を拭いてアプリを削除します。 見つかったら、それをタップしてレコーダーのインターフェイスを起動します。
ステップ 2アプリを実行するとすぐに録音ボタンが表示されます。 したがって、それをタップし、デバイスのマイクが録音する音声、会話、通話などの近くにあることを確認してください。 満足したら、 stop ボタンを押して録音を保存します。
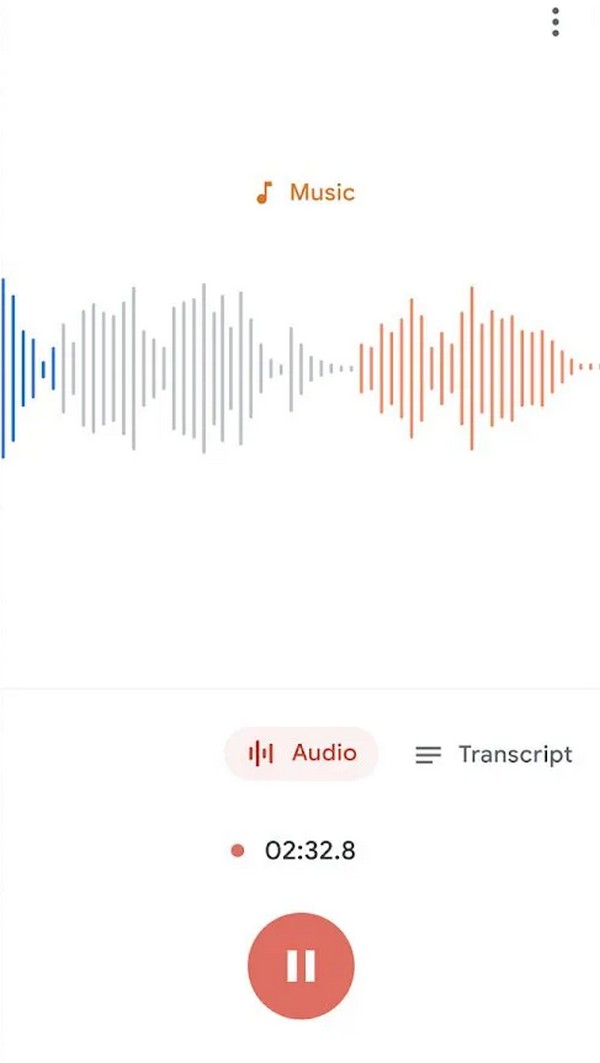
内蔵レコーダーはアクセス可能で使いやすいですが、制限があります。 これは無料の基本的なアプリなので、本来の機能以上の機能は期待できません。 出力を向上させる特別な機能を持たない通常のレコーダーとしてのみ使用できます。
FoneLab Screen Recorderを使用すると、Windows / Macでビデオ、オーディオ、オンラインチュートリアルなどをキャプチャでき、サイズを簡単にカスタマイズしたり、ビデオやオーディオを編集したりできます。
- Windows / Macでビデオ、オーディオ、ウェブカメラを録画し、スクリーンショットを撮ります。
- 保存する前にデータをプレビューします。
- 安全で使いやすいです。
iPhoneの内蔵レコーダーで電話を録音する方法
一方、iPhone やその他の iOS デバイスにも、前編と同様にプリインストールされた録音アプリが提供されていますが、今回はボイスメモ アプリと呼ばれます。 このアプリの主な機能はメモを記録することですが、主に会話、歌、スピーチの練習など、さまざまなアクティビティを記録するために使用されます。 ボイスメモも操作が簡単で、Android の内蔵レコーダーとほぼ同じです。 ただし、基本的な機能しかありません。 電話を録音する場合は、通話に別のデバイスを使用する必要があります。
以下の簡単な手順を真似して、プリインストールされた無料の iPhone 用通話レコーダーを利用してください。
ステップ 1iPhone のロックを解除してホーム画面を表示し、アプリをスワイプして ボイスメモ アプリ。 見つかったら、タップしてアプリのインターフェイスを表示します。
ステップ 2 すべての録音 セクションが自動的に表示されます。 サークルが見えてきます USBレコーディング 下部にアイコンがあるので、それを押します。 アプリはすぐに録音を開始します。
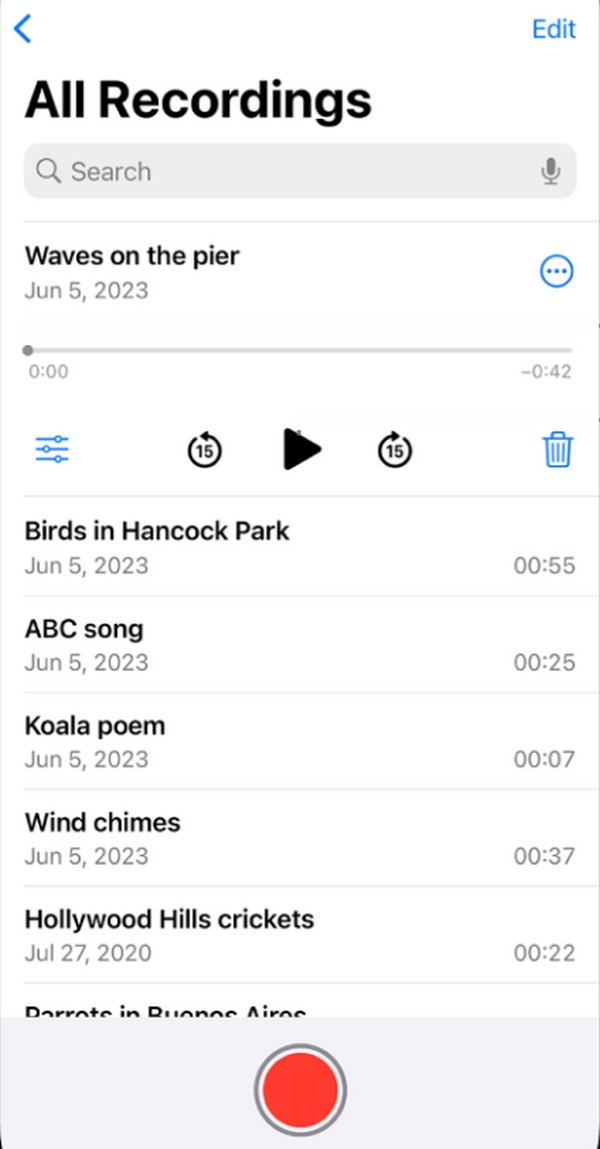
パート 2. FoneLab Screen Recorder で電話を録画する方法
一方、Android および iPhone で利用できる電話レコーダーを使用したい場合は、 FoneLabスクリーンレコーダー コンピューター上で。 このツールは、いくつかの利点を備えたオールインワン レコーダーであるため、いくつかの利点を提供できるプログラムを探している場合に最適です。 たとえば、マイク強化機能とノイズキャンセリング機能を使用すると、録音をよりクリーンなサウンドにすることで録音を改善できます。 また、他のアプリとは異なり、システムサウンドとマイクを録音できます。
FoneLab Screen Recorderを使用すると、Windows / Macでビデオ、オーディオ、オンラインチュートリアルなどをキャプチャでき、サイズを簡単にカスタマイズしたり、ビデオやオーディオを編集したりできます。
- Windows / Macでビデオ、オーディオ、ウェブカメラを録画し、スクリーンショットを撮ります。
- 保存する前にデータをプレビューします。
- 安全で使いやすいです。
それ以外にも、ビデオの録画と保存、ゲームプレイ、チュートリアルの作成など、他の目的にも使用できます。 オーディオを録音するだけでなく、iPhone、Android、コンピューター画面上のビデオやその他のアクティビティも録音できます。 プログラムを詳しく調べれば調べるほど、その有利な機能がさらに見つかることが期待できます。
コンピューター、Android、および iPhoneレコーダー, FoneLabスクリーンレコーダー:
ステップ 1ブラウザを開いて、FoneLab Screen Recorderの公式ページに直接アクセスします。 一度 無料ダウンロード タブが表示されるので、それを選択してインストーラーファイルを入手します。 次に、それを開いてインストールを管理します。 ほんの数秒しか続かず、その後プログラムを開始できます。
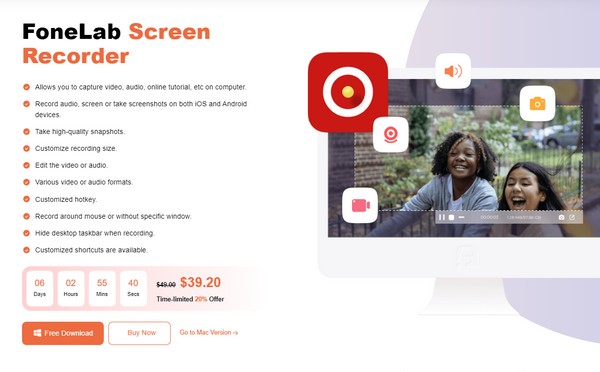
ステップ 2プライマリ インターフェイスに到達したら、右端にある小さな [電話レコーダー] ボックスを選択します。 その後、次のインターフェイスでデバイスの種類を選択します: iOS または Androidレコーダー。 次の画面には、デバイスをプログラムに接続するための手順が表示されます。 画面の指示に従って操作すると、iPhone の画面がコンピュータに表示されます。
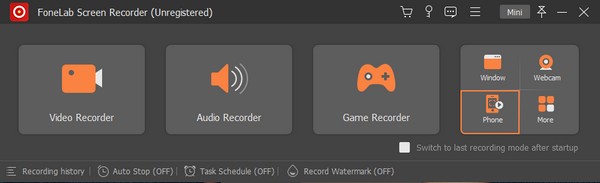
ステップ 3録画する前に、プログラムインターフェイスのプレビュー画面でオプションを設定します。 好みに応じて、音声のみを録音するか、電話画面を含めることを選択できます。 準備ができたら、クリックします USBレコーディング 下部の をクリックして録音を開始します。
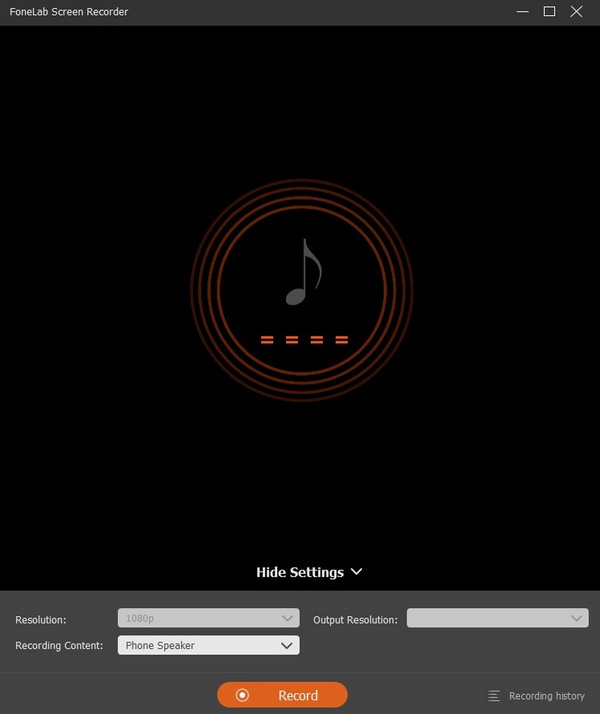
FoneLab Screen Recorderを使用すると、Windows / Macでビデオ、オーディオ、オンラインチュートリアルなどをキャプチャでき、サイズを簡単にカスタマイズしたり、ビデオやオーディオを編集したりできます。
- Windows / Macでビデオ、オーディオ、ウェブカメラを録画し、スクリーンショットを撮ります。
- 保存する前にデータをプレビューします。
- 安全で使いやすいです。
パート 3. サードパーティのアプリを使用して電話を録音する方法
携帯電話での録音には、サードパーティのアプリをインストールすることも効果的です。 入手できるアプリの中には、Easy Voice Recorder Pro アプリがあります。 その名が示すように、オーディオ、音声、会話などを素早く録音できる、簡単でシンプルなレコーダーです。 有料版にはステレオ録音、音量ブーストなどが含まれています。また、Bluetooth マイクもサポートしています。 基本的な使用にのみレコーダーが必要な方に最適ですが、Android のみに対応していることに注意してください。
電話レコーダー アプリ Easy Voice Recorder Pro を使用するための、以下の安心な手順を覚えておいてください。
ステップ 1Android スマートフォンで Play ストアにアクセスし、検索機能を使用して イージーボイスレコーダープロ アプリ。 次に、インストールを設定し、その後レコーダーを実行します。
ステップ 2以前のアプリと同様に、 USBレコーディング ボタンは最初のインターフェイスにすぐに表示されます。 したがって、録音の準備ができたらそれをタップします。 完了したら、「停止」を押して録音を保存します。
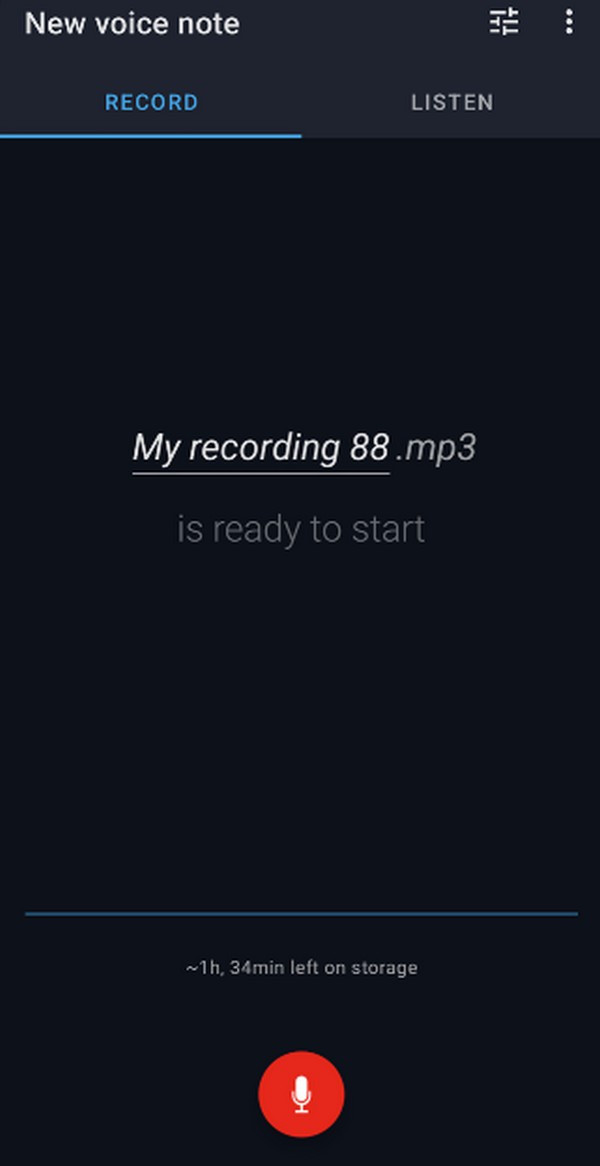
ただし、無料版のみを使用する場合は、アプリの操作中に複数の広告が表示されることが予想されます。 また、簡易レコーダーですので、通話の録音には使用できません。
同様に、iPhone ユーザーの場合は、App Store からいくつかのサードパーティ ツールを見つけることもできます。
パート 4. 電話レコーダーに関するよくある質問
他人の通話を録音できますか?
道を見つければできるかもしれません。 ただし、自分が含まれていない通話を録音することは絶対に許されません。会話に参加せず、参加者に知らずに通話を録音することは、違法な盗聴または盗聴を行っていることになります。
1. 最高の無料通話レコーダーは何ですか?
この記事の推奨事項から選択する場合、最良のテクニックは、デバイスに内蔵されている通話レコーダーです。 通話中は画面に録音ボタンが自動的に表示されるので、クリックして録音します。
2. 携帯電話で通話を録音できますか?
はい、適切な方法を選択すれば可能です。 Android スマートフォンやその他のデバイスには、使用できる電話録音機能が組み込まれています。 または、通話を録音するために指定されたアプリを見つけてインストールします。
この記事で提案されている録音テクニックを信頼していただきありがとうございます。 デバイスに関してさらにサポートが必要な場合は、次のサイトにアクセスしてください。 FoneLabスクリーンレコーダー すぐにサイト。
FoneLab Screen Recorderを使用すると、Windows / Macでビデオ、オーディオ、オンラインチュートリアルなどをキャプチャでき、サイズを簡単にカスタマイズしたり、ビデオやオーディオを編集したりできます。
- Windows / Macでビデオ、オーディオ、ウェブカメラを録画し、スクリーンショットを撮ります。
- 保存する前にデータをプレビューします。
- 安全で使いやすいです。
