[修正]両サイドのFacebookビデオ通話をはっきりと記録する方法
 投稿者 ヴァリンフア / 23年2020月16日00:XNUMX
投稿者 ヴァリンフア / 23年2020月16日00:XNUMX海外の友人と連絡を取り合いたい場合は、オンライン電話をかけることをお勧めします。 今、あなたはSkype、Globfone、FaceTime、PopTox、そして他の多くの無料通話Webサイト、そしてFacebook Messengerと対面で会話をすることができます。 あなたが知りたいと思うかもしれないFacebook Messengerビデオ通話についての一般的な質問はここにあります。

質問1:Facebookはビデオハングアウトを続けますか?
回答1:Facebook内でビデオ通話をダウンロードできる公式機能はありません。 ただし、FacebookMessengerのコールレコーダーを使用してライブ会話を録音することはできます。 一部のコールレコーダーは、録音中に通話相手に通知する場合があることに注意してください。
質問2:ビデオ通話は録音できますか?
回答2:はい。 次の段落から、Windows、Mac、iPhone、またはAndroidでFacebookのビデオ通話を録音する方法を学ぶことができます。 制限時間や技術的背景は必要ありません。 あなたは密かにそして楽々とビデオとオーディオ通話を録音することができます。
1。 Facebookビデオ通話をコンピューターに記録する簡単な方法
これは、 FoneLabスクリーンレコーダー ライブビデオをウルトラHDで録画するのに役立ちます。 具体的には、ライブビデオとオーディオアクティビティをシームレスに記録できます。 サードパーティのフォトエディタを使用せずにFacebookビデオ通話のスクリーンショットを編集することもサポートされています。 FoneLabコールレコーダーは、さまざまな画面記録および編集フィルターを提供します。 読んで確認しましょう。
1 Facebookのための最高のビデオ通話レコーダー
- Facebookからのビデオ通話を録音する、FaceTime、WhatsApp、IMO、Skypeなど
- 音を録音する 両側から調節可能な音量で。
- スクリーンショットを撮る Facebookのビデオ通話をしながら。
- Facebookの通話の録音を開始、一時停止、再開、または停止するようにホットキーを設定します。
- 録画中にテキスト、線、矢印、四角形などのラベルを使用してビデオまたは画像を編集します。
2 Windows PCでFacebookからのビデオ通話を録音する方法
FoneLab Screen Recorderを使用すると、Windows / Macでビデオ、オーディオ、オンラインチュートリアルなどをキャプチャでき、サイズを簡単にカスタマイズしたり、ビデオやオーディオを編集したりできます。
- Windows / Macでビデオ、オーディオ、ウェブカメラを録画し、スクリーンショットを撮ります。
- 保存する前にデータをプレビューします。
- 安全で使いやすいです。
ステップ 1 無料ダウンロード、インストールして開く Facebookビデオコールレコーダー.
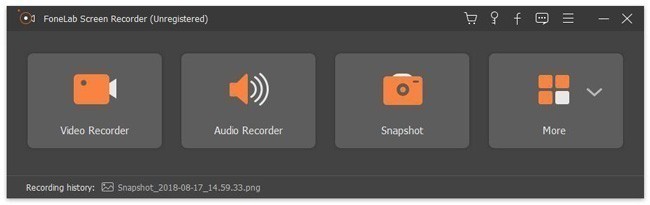
ステップ 2 選択する ビデオレコーダー。 Facebook通話録音用の画面領域を設定します。 オンにする ウェブカメラ, システムサウンド & マイク あなたの必要性に基づく選択。

ステップ 3 その他の設定。 カウントダウン時間を調整したり、ホットキーをカスタマイズしたり、Facebookのビデオ通話の録音設定を調整したりできます。 (オプション)
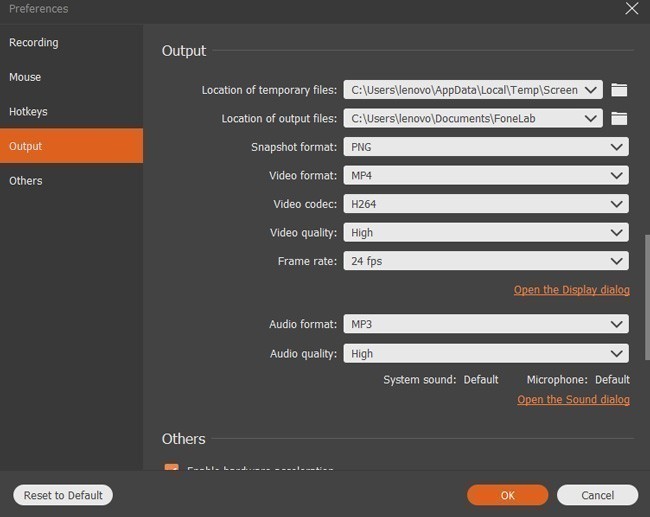
ステップ 4 選択する REC またはキーの組み合わせを押して、Facebookビデオ通話の録音を開始します。
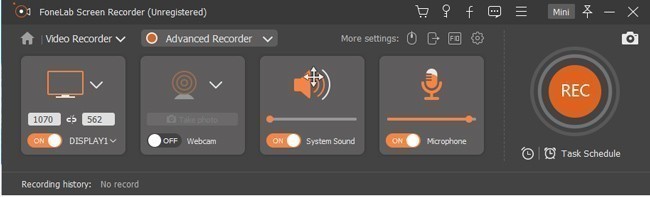
ステップ 5 録画を停止すると、プレビューウィンドウが表示されます。 選ぶ Save 続い Next Facebookビデオ通話録音ファイルをMP4としてエクスポートします。
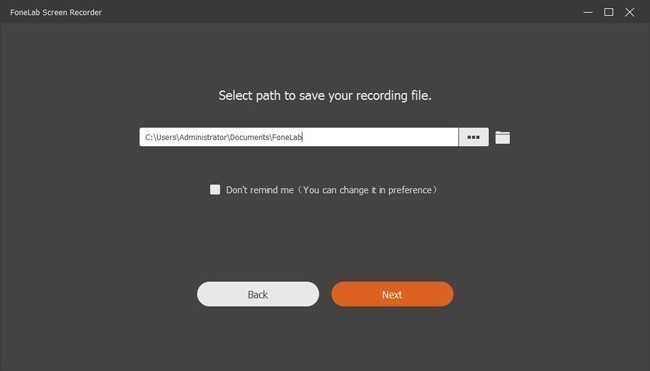
3 MacでFacebookのビデオ通話を録音する方法
ステップ 1 起動する Facebook用のMacビデオ通話レコーダー.
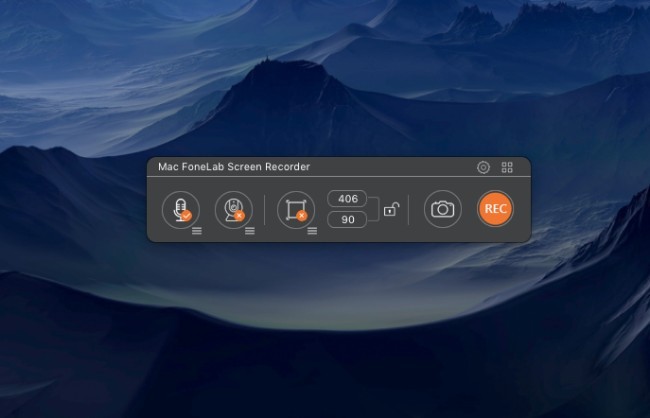
ステップ 2 有効にします オーディオ, ウェブカメラ & 画面 あなたの要求に従って特徴。
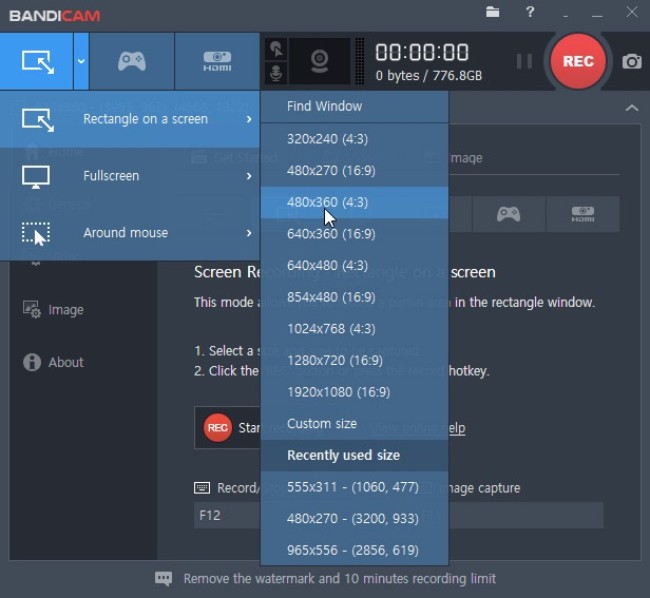
ステップ 3 歯車のアイコンを見つけてクリックするとポップアップが表示されます 環境設定 窓。 マウスの動作、ビデオ/オーディオ設定、その他の詳細を設定できます。 (オプション)
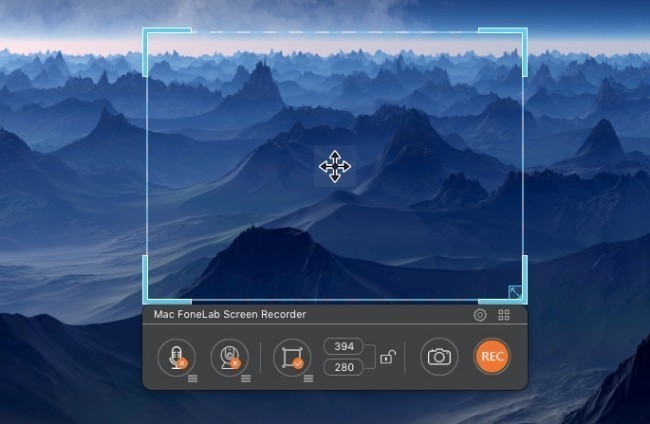
ステップ 4 REC Facebookのビデオ通話を録音する。 あなたは有効にすることができます 編集 録音中にすべての描画ツールにアクセスするためのアイコン。
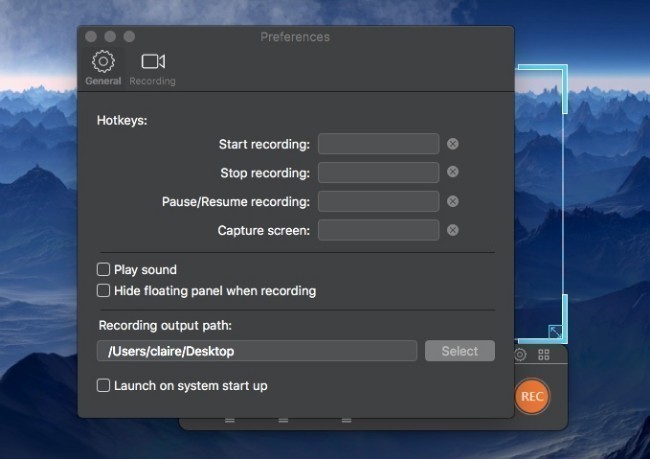
ステップ 5 に行く メディアライブラリー 録画後にFacebookビデオ通話をプレビューまたは共有します。
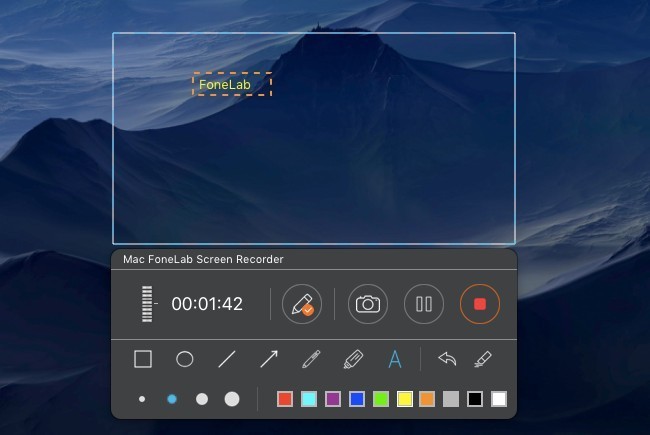
2。 スマートフォンでFacebookビデオ通話を録音する賢明な方法
それでは、あなたのスマートフォンでFacebookのビデオ通話を録音してみませんか。 良いFacebookメッセンジャーコールレコーダーアプリはありますか? 満足のいく結果がここにあります。
1 iPhoneでFacebookビデオ通話を録音する方法
iOS 11の画面記録機能を使用して画面ビデオを記録できることは、すべての人に知られています。 悲しいことに、Appleはユーザーが密かにビデオ通話を録音することを許可していません。 実際には、多くのコールレコーダーが自動的にあなたが呼び出している人に通知を送信します。 この厄介な状況を回避したい場合は、 ミラーiPhone 代わりにFacebookのビデオ通話の録画の画面。
ステップ 1 iOSデバイスでコントロールセンターを開きます。
ステップ 2 選択する スクリーンミラーリング or AirPlayを.
ステップ 3 iOS画面ミラーリング用のコンピューターの名前を選択します。
ステップ 4 ラン iPhone通話レコーダー iPhoneでFacebookのビデオ通話を録音する。
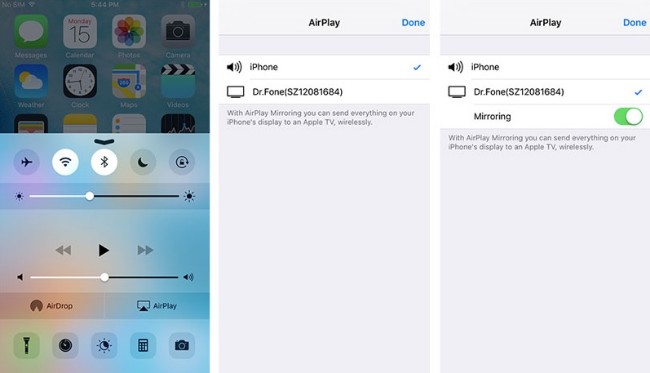
2 AndroidでFacebookのビデオチャットを録画する方法
Androidにはデフォルトの画面録画機能はありません。 したがって、あなたはAZスクリーンレコーダー、DUレコーダー、Mobizenと他のスクリーンレコーディングアプリを使う必要があります。 ただし、AndroidのFacebookビデオ通話は、これらの両面アプリケーションでは録音できません。 幸い、ここでFacebookのライブ会話全体をキャプチャできます。
ステップ 1 USBケーブルを使ってAndroidをコンピュータに接続します。
ステップ 2 USBデバッグモードを有効にします。
ステップ 3 携帯電話とコンピュータでVysorの画面ミラーリングアプリを実行します。
ステップ 4 と通知されたとき Vysorがデバイスを検出しました、選択する 詳しく見る デバイスをキャストします。
ステップ 5 起動する Androidビデオ通話レコーダー AndroidでFacebookのビデオ通話を録画する方法。
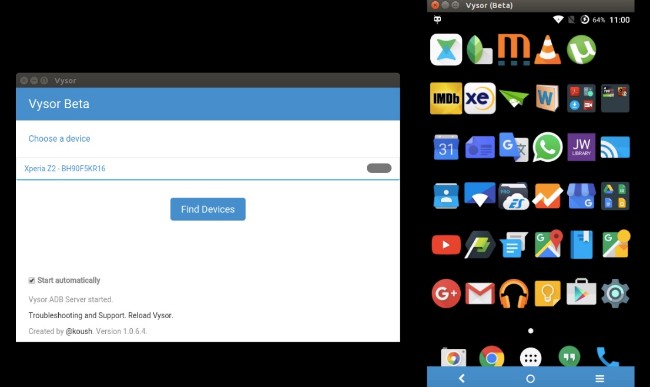
あなたとあなたの友人の両方の音をキャプチャすることができます。 声をはっきりと聞き取りたい場合は、録音する前にマイクをコンピューターまたは携帯電話に接続できます。
FoneLab Screen Recorderを使用すると、Windows / Macでビデオ、オーディオ、オンラインチュートリアルなどをキャプチャでき、サイズを簡単にカスタマイズしたり、ビデオやオーディオを編集したりできます。
- Windows / Macでビデオ、オーディオ、ウェブカメラを録画し、スクリーンショットを撮ります。
- 保存する前にデータをプレビューします。
- 安全で使いやすいです。
