Windows / Macでビデオ、オーディオ、オンラインチュートリアルなどをキャプチャすると、サイズのカスタマイズ、ビデオまたはオーディオの編集などが簡単にできます。
- スクリーンショットAlcaltel
- スクリーンショットFaceTime
- スクリーンショット全ページ
- スクリーンショット固有の領域
- スクリーンショットグーグルマップ
- スクリーンショットInstagram
- スクリーンショットLenovo
- DELLのスクリーンショット
- スクリーンショットHP
- スクリーンショット東芝
- スクリーンショットSurface Pro
- スクリーンショットMac
- Macbookのスクリーンショット
- Windowsのスクリーンショット
- Windowsラップトップのスクリーンショット
- スクリーンショットFacebook
- スクリーンショットSnapchat
- Samsungのスクリーンショット
- スクリーンショットHTC
- スクリーンショットiPhone
- スクリーンショットiPad Pro
- スクリーンショットをスクロール
Apple デバイスでの FaceTime 通話のスクリーンショットを作成する顕著な方法
 更新者 ヴァリンフア / 14年2022月15日40:XNUMX
更新者 ヴァリンフア / 14年2022月15日40:XNUMXFaceTime は、ビデオ通話と音声通話のオンライン プラットフォームです。 ユーザーは、インターネットを通じて家族や友人とつながることができます。 アカウントを作成し、デバイスをインターネットに接続するだけです。 パーティーなどで参加できないときに、ビデオ通話を使って誰かとチャットすることができます。 この場合、FaceTime を使用して集まりに参加し、写真を撮りたいと考えています。 写真や FaceTime コールのスクリーンショットを撮ることはできますか? この記事では、その問題に関する読者の質問に答えます。 Apple製品のスクリーンショットを撮るためのソリューションで構成されています。
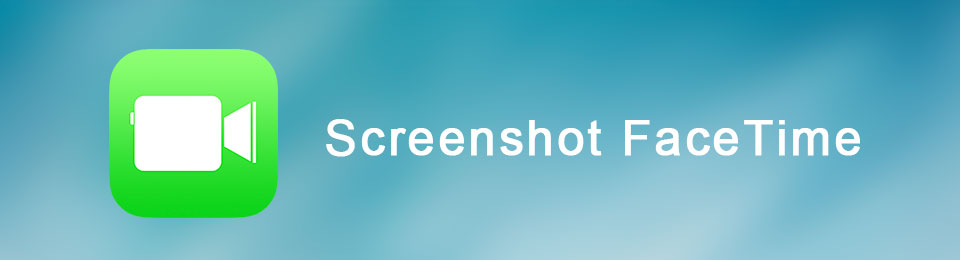

ガイド一覧
パート1. MacでFaceTimeのスクリーンショットを撮る方法
人々は、Mac デバイスを使用してブラウジング、映画鑑賞、FaceTime ビデオ通話を行うことができます。 したがって、iPhone や iPad とは異なり、ユーザーはデバイスをすばやく保持できます。 一方、Mac には、ショートカット キーやコマンドに使用して、必要なことをすばやく実行できるキーボードがあります。 例として、画面のスクリーンショットを撮るためのショートカット キーがあります。 このショートカット キーを学習する場合は、次の手順を実行します。
FoneLab Screen Recorderを使用すると、Windows / Macでビデオ、オーディオ、オンラインチュートリアルなどをキャプチャでき、サイズを簡単にカスタマイズしたり、ビデオやオーディオを編集したりできます。
- Windows / Macでビデオ、オーディオ、ウェブカメラを録画し、スクリーンショットを撮ります。
- 保存する前にデータをプレビューします。
- 安全で使いやすいです。
オプション 1. ショートカットを使用して Mac で FaceTime のスクリーンショットを作成する
他のユーザーは、デバイスのキーボードを使用してスクリーンショットを作成する方法を学びたいと考えています。 Mac キーボードを使用してスクリーンショットを撮る手順は次のとおりです。
ステップ 1スクリーンショットを実行するには、Mac デバイスを開きます。 を押してください Command + Shift + 3 ボタンをクリックします。 デバイスが画面のキャプチャを終了したことを示すクリック音が聞こえます。
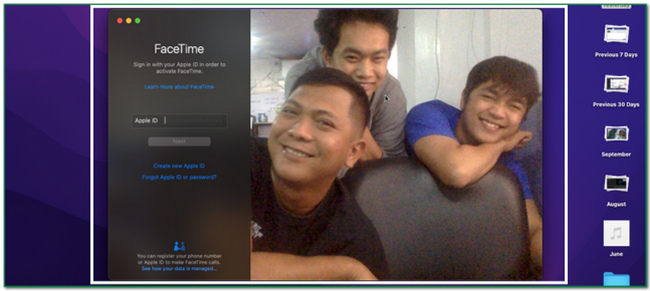
ステップ 2メインインターフェイスに画像が表示されます。 このインシデントは、デバイスが FaceTime セッションをキャプチャすると発生します。
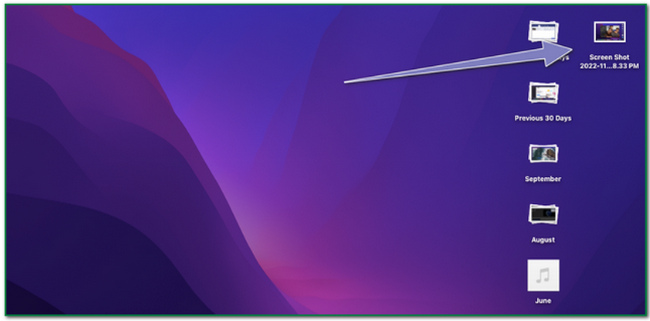
ステップ 3画像をデバイス フォルダに保存するには、 上矢印 デバイスの上部にあるボタン。
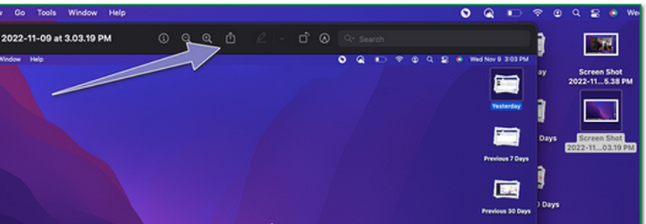
オプション 2. FoneLab スナップショット ツールを使用して Mac で FaceTime をスクリーンショットする
画面収録以外にも、 FoneLabスクリーンレコーダー 画面上でスナップショットを撮ることもできます。 画面記録ツールと同様に、そのスナップショット ツールは使いやすいです。 アクセスしやすいのですぐに見つかります。 これのもう XNUMX つの良い点は、撮影する画像の品質が維持されることです。 FoneLabスナップショットツールを使用してFaceTimeでスナップショットを撮る手順は次のとおりです.
FoneLab Screen Recorderを使用すると、Windows / Macでビデオ、オーディオ、オンラインチュートリアルなどをキャプチャでき、サイズを簡単にカスタマイズしたり、ビデオやオーディオを編集したりできます。
- Windows / Macでビデオ、オーディオ、ウェブカメラを録画し、スクリーンショットを撮ります。
- 保存する前にデータをプレビューします。
- 安全で使いやすいです。
ステップ 1オンラインで検索して、 Macに切り替え Macを使用しているため、バージョンボタンを見つけたら. その後、 無料ダウンロード メインインターフェイスのボタン。 その後、WinRar のセットアップを行い、インストールして、デバイスでツールを起動します。
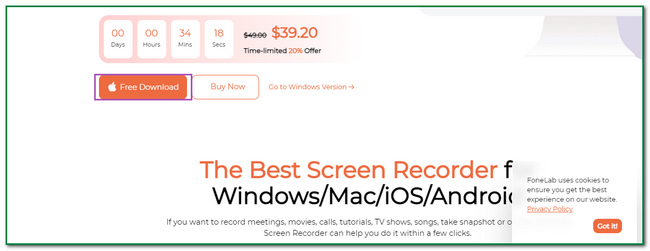
ステップ 2画面にポップアップ表示されます。 クリック ビデオレコーダー ボタンを見つけて Snapshot ソフトウェアのボタン。
![[ビデオ レコーダー] ボタンをクリックします。](https://www.fonelab.com/images/screen-recorder/fonelab-screen-recorder-facetime-call-screenshot-video-recorder-button.jpg)
ステップ 3右側にカメラのアイコンが表示されます。 クリック 下矢印 ボタン。 その後、をクリックします スクリーンキャプチャ ボタンを調整します 調節可能なフレーム.
ステップ 4FaceTime を起動します。 クリック Save アイコン。 この場合、ユーザーはデバイスのアルバムに画像を保存する必要があります。
FoneLab Screen Recorderを使用すると、Windows / Macでビデオ、オーディオ、オンラインチュートリアルなどをキャプチャでき、サイズを簡単にカスタマイズしたり、ビデオやオーディオを編集したりできます。
- Windows / Macでビデオ、オーディオ、ウェブカメラを録画し、スクリーンショットを撮ります。
- 保存する前にデータをプレビューします。
- 安全で使いやすいです。
オプション 3. スクリーンショット ツールバーを使用して Mac で FaceTime をスクリーンショットする
ソフトウェアをダウンロードしたくない場合は、Mac のスクリーンショット ツールバーを使用できます。 それはあなたの時間をほとんど消費しません。 デバイスのメイン画面で見つけることができるため、ユーザーはすばやく見つけることができます。 このツールを使用する場合は、この記事で手順を説明します。 それらを学ぶために進んでください。
ステップ 1Mac デバイスを開きます。 次のような多くのオプションが表示されます File, 編集, 詳しく見る ボタン。 クリック Go ボタンをクリックしてスクリーンレコーダーを探します。
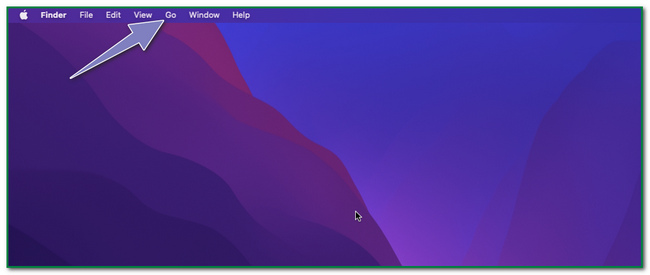
ステップ 2その下にオプションが表示されます。 クリック クロス ツール ユーティリティ アイコンをクリックして、スクリーン レコーダー ツールを見つけます。
ステップ 3ユーティリティ用のツールが表示されます。 クリック スクリーンショット ボタンをクリックしてソフトウェアを変更します。
ステップ 4FaceTime を起動します。 画面キャプチャに関するオプションがポップアップ表示されます。 をクリックすると、画面全体をスクリーンショットできます。 画面全体をキャプチャ ボタン。 一方、 XNUMX 番目のボックス アイコン XNUMX つのウィンドウのみをキャプチャします。
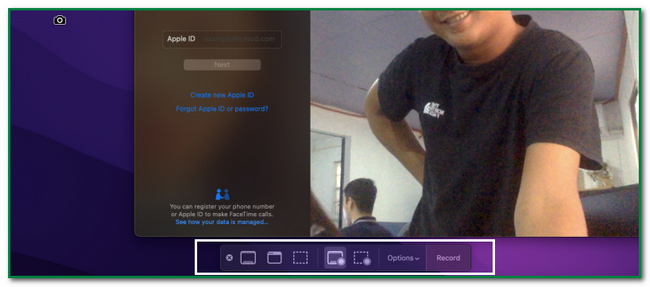
パート 2. iPad/iPhone で FaceTime のスクリーンショットを撮る方法
iPhoneでスクリーンショットを撮る方法はたくさんあります。 使用しているデバイスまたはモデルごとに特定の方法があります。 使用しているデバイスにホーム ボタンがない場合があります。 一方、一部のデバイスにはトップスイッチがありません。 ユーザーは、自分に最も適した方法を選択する必要があります。 記事のこの部分では、iPhone で Google マップのスクリーンショットを作成するためのさまざまなテクニックを紹介します。
オプション 1. 結合ボタンを含むスクリーンショット
ステップ 1探して 出力 & ホーム 使用しているデバイスのボタン。 それらを見つけたら、それらを同時に押してスクリーンショットを撮ります。
注: お使いのデバイスにホーム ボタンがない場合は、この代替手段を使用してください。 を押します。 ボタンと ボリュームを上げます ボタンを同時に押します。
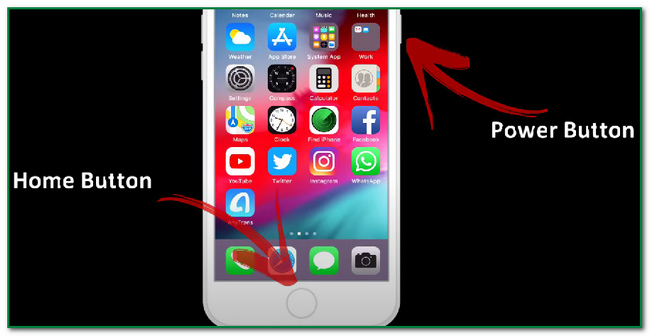
ステップ 2スクリーンショット プロセスの後、デバイスは画像を自動的に保存します。 その場所を確認し、見つからない場合はプロセスを繰り返します。
FoneLab Screen Recorderを使用すると、Windows / Macでビデオ、オーディオ、オンラインチュートリアルなどをキャプチャでき、サイズを簡単にカスタマイズしたり、ビデオやオーディオを編集したりできます。
- Windows / Macでビデオ、オーディオ、ウェブカメラを録画し、スクリーンショットを撮ります。
- 保存する前にデータをプレビューします。
- 安全で使いやすいです。
オプション 2. AssistiveTouch によるスクリーンショット
結合されたボタンを除いて、iPad でスクリーンショットをキャプチャする方法を知っていますか? そうでない場合は、デフォルト機能を使用した手順を次に示します。
ステップ 1デバイスを開いて探します 設定。 その後、をタップします ユーザー補助 メイン インターフェイスの左側にあるアイコンをクリックすると、さまざまなオプションが表示されます。 タッチボタンが見つかったらタップします。
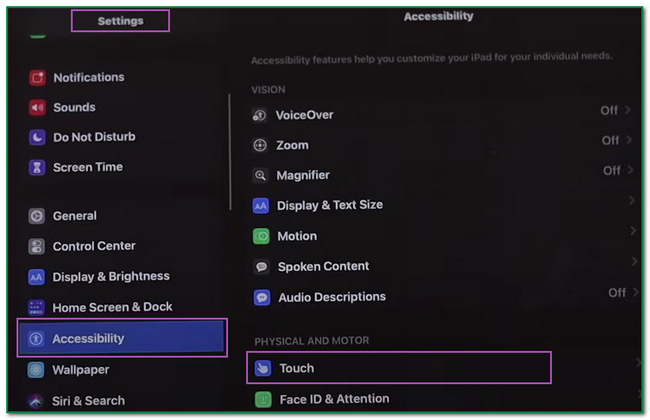
ステップ 2あなたは AssistiveTouch ボタン。 タップしてツールをオンにします。
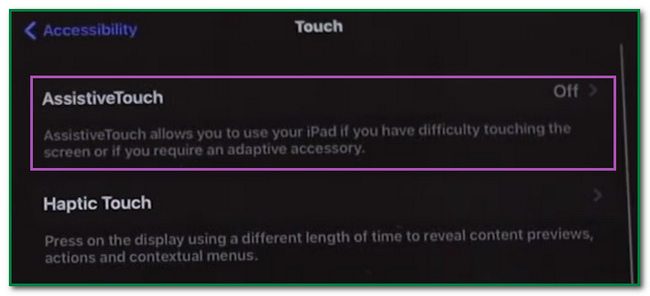
ステップ 3右にスライド AssistiveTouch ボタンをクリックして有効にします。 その後、 AssistiveTouch アイコン。 をタップします。 デバイス ボタンをクリックして、スクリーンショット ツールを見つけます。
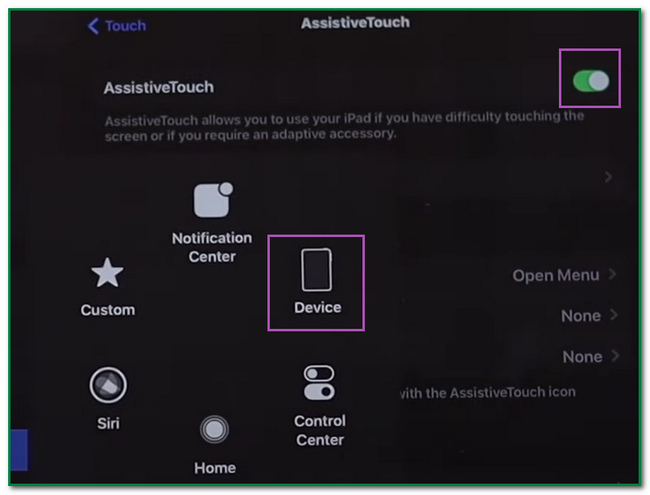
ステップ 4起動する FaceTime社 使用しているアプリ。 をタップします。 AssistiveTouch アイコンと検索 スクリーンショット ボタンをクリックして画面をキャプチャします。 デバイスは、デバイスのアルバムに画像を保存します。
一方、AssitiveTouch をカスタマイズして、デバイスでスクリーンショットを撮ることもできます。 これに慣れていない場合は、iPhone FaceTime スクリーンショットの手順を次に示します。
ステップ 1探して 設定 あなたのiPhoneの。
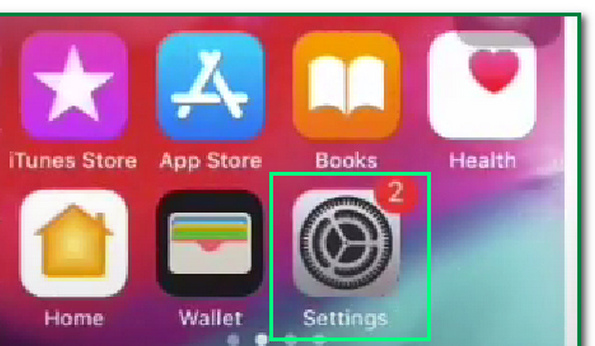
ステップ 2その後、 ユーザー補助 ボタンをクリックして、スクリーンショット ツールをカスタマイズします。
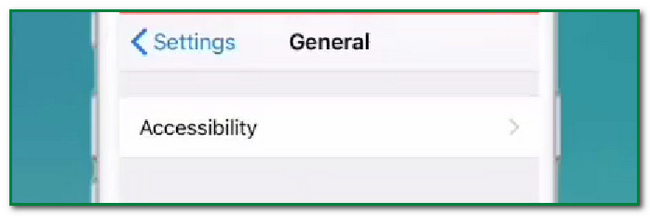
ステップ 3をタップ AssistiveTouch ボタンをクリックして、スクリーンショット ツールを変更します。
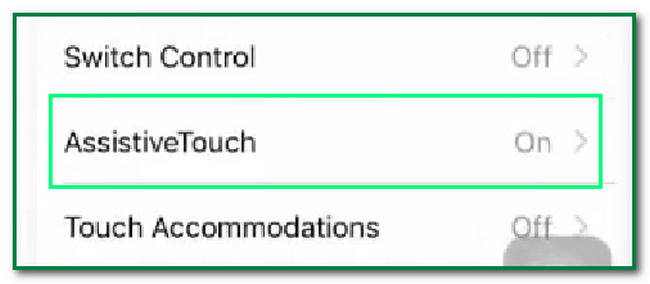
ステップ 4下 カスタムアクション of ユーザー補助で、スクリーンショットを撮るときに実行するアクションを選択します。 をタップできます。 ダブルタップ ボタンまたは 長押し ボタン。 ユーザーは、 補助的な アイコンをクリックしてスクリーンショットを撮ります。
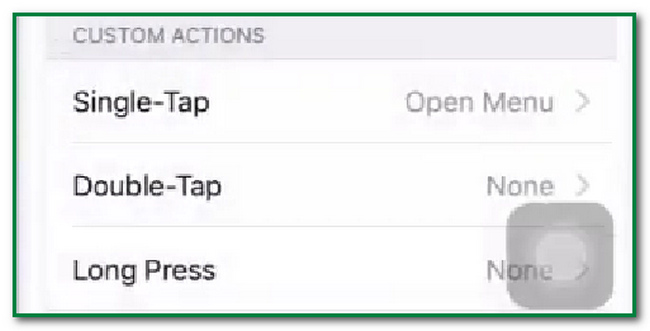
FoneLab Screen Recorderを使用すると、Windows / Macでビデオ、オーディオ、オンラインチュートリアルなどをキャプチャでき、サイズを簡単にカスタマイズしたり、ビデオやオーディオを編集したりできます。
- Windows / Macでビデオ、オーディオ、ウェブカメラを録画し、スクリーンショットを撮ります。
- 保存する前にデータをプレビューします。
- 安全で使いやすいです。
パート 3. Apple デバイスでの FaceTime スクリーンショットの撮影に関する FAQ
1. iPhone スクリーンショット ツールが機能しないのはなぜですか?
iPhone スクリーンショット ツールを修正する必要がある理由はたくさんあります。 ユーザーは、iPhone デバイスの設定でツールを有効にする必要があります。 ユーザーは次のようなスクリーンレコーダーソフトウェアをダウンロードできます FoneLabスクリーンレコーダー 彼らがそれを始めるのに助けが必要な場合。
2. iPhone でスクリーンショットを送信するにはどうすればよいですか?
ユーザーは、テキスト、電子メール、AirDrop、またはその他のソーシャル メディア プラットフォームを介して写真を送信できます。 その後、[共有] ボタンをクリックして、画像を送信して処理します。
この記事では、iPhone、iPad、および Mac で FaceTime 用のスクリーンショットを撮る方法について説明します。 その間 FoneLabスクリーンレコーダー 画面録画用で、画面のスクリーンショットを撮る機能があります。 また、このツールは Mac だけでなく、Windows でも利用できます。 このツールを調べて、デバイスでスクリーンショットを撮るエキスパートになりましょう。
