4つの主要な方法を使用してiPhoneのアップデート要求の問題を修正する
 更新者 リサ・オウ / 15年2023月09日15:XNUMX
更新者 リサ・オウ / 15年2023月09日15:XNUMXこんにちは! 先ほどアプリをインストールしようとしましたが、iOS のアップデートが必要と表示されました。 したがって、設定に進むと、画面に「アップデートが要求されました」という文が表示されました。 すぐに更新されるだろうと思って指示に従っていましたが、更新されませんでした。 代わりに、「更新が要求されました」画面でスタックしてしまいました。 iPhone に「アップデートが要求されました」と表示されるのはなぜですか?それを修正するにはどうすればよいですか?
アップデート要求の文が iPhone に表示されていますか? 新しい iOS リリースにより、この問題は今日多くの iPhone ユーザーにとって一般的なものになりました。 したがって、それを解決するためにさまざまな方法も研究され、幸いなことに、検索に時間を無駄にする必要はなくなりました。 この記事では、iPhone が「アップデートが要求されました」画面でスタックする問題を解決する戦略をすでにテストしました。 しかしその前に、まずこの記事の特定の部分で提供した有益な情報を使用して、この文が何を意味するのか、なぜこの文がデバイスに表示されるのかを確認してください。 その後、次の主要な手順を使用して問題を簡単に解決できます。
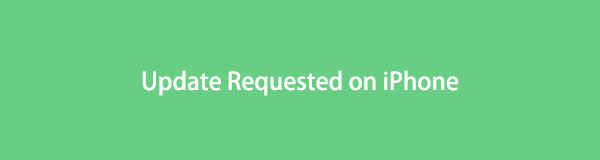

ガイド一覧
パート 1. iPhone でのアップデート要求の意味
iPhone などの Apple デバイスでは、バグ修正やセキュリティ アップデートなどのためにソフトウェア アップデートが必要になることがあります。 したがって、iOS を更新する予定がある場合は、次の場所に移動する必要があります。 設定 アプリにアクセスすると、更新オプションが表示されます。 その後、iPhone で要求されたアップデートが表示されます。
これは、デバイスが Apple サーバーに接続して最新のアップデート ファイルをダウンロードしようとしていることを意味します。 リクエストが成功すると、更新も成功する可能性があります。 一部の問題を解決するために iOS をアップデートする人もいますが、iPhone が「アップデートが要求されました」画面でスタックするなど、不運な状況が発生すると、さらなる被害が発生する可能性があります。
パート 2. iPhone アップデート要求の問題を解決する方法
新しい iOS バージョンのインストール中にしばらく待機するのは正常なことであり、心配する必要はありません。 しかし、通常よりも時間がかかっていることに気付いたら、iPhone は問題に直面し、動かなくなる可能性があります。 したがって、以下は「アップデートが要求されました」画面から抜け出すための実証済みの修正です。 シンプルな方法と本格的な方法が用意されているため、使いやすい方法またはお使いのデバイスに適した方法を選択するだけで済みます。
FoneLabはiPhone / iPad / iPodをDFUモード、リカバリーモード、Appleロゴ、ヘッドフォンモードなどからデータを失わずに通常の状態に修正することを可能にします。
- 無効化されたiOSシステムの問題を修正します。
- データを損失することなく、無効なiOSデバイスからデータを抽出します。
- 安全で使いやすいです。
方法1.iPhoneを再起動します
再起動の実行は、デバイスに関係なく、基本的な問題に対して広く使用されています。 再起動すると、iPhone、Android、またはコンピューターのいずれであっても、デバイスが更新されます。 したがって、問題が不具合、クラッシュ、またはその他の基本的な原因によって引き起こされている場合、iPhone はすぐに修正され、画面は更新が要求されたままになります。 ただし、単純な更新で問題を解決できない場合は、次の方法が利用可能ですので、引き続きお試しください。
iPhone に「アップデートが要求されました」と表示された場合は、以下の正確ではない手順に従って修正してください。 iPhoneを再起動する:
ホームボタンのない iPhone: いずれかの iPhone を長押しします。 音量 ボタン ボタン、および 電源オフスライダー すぐに現れます。 右にドラッグして iPhone の電源をオフにし、30 秒待ってから を押します。 デバイスが再起動するまでボタンを押したままにします。
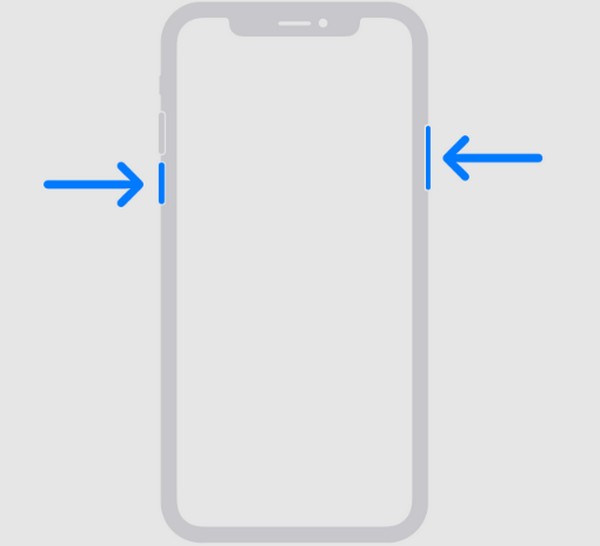
ホームボタンのある iPhone: iPhone のボタンを押します。 or トップ ボタンを押して放します。 電源オフスライダー が表示されます。 上記のプロセスと同様に、iPhone の電源が完全に切れたら 30 秒ほど待ちます。 その後、もう一度ボタンを押し続けてデバイスを再起動します。
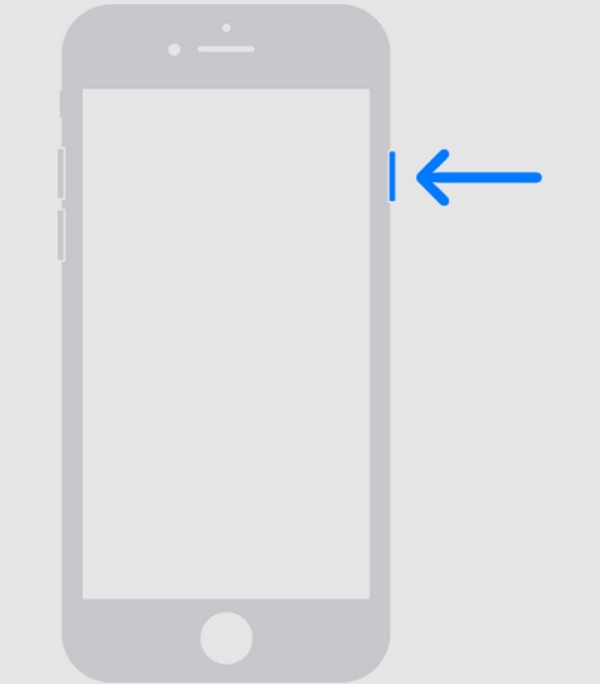
方法 2. iPhone のストレージを確認する
一方で、ストレージ不足により iPhone がスタックしてアップデートできない可能性があります。 ソフトウェア更新を実行するたびに、iOS とともにインストールされる更新ファイルを処理できるように、デバイスに追加のストレージが必要になることがよくあります。 したがって、iPhone のストレージに空き容量がほとんどない、またはまったくない場合は、不要なファイルやアプリを消去またはアンインストールするのが最善です。
以下の簡単な手順を真似して、iPhone のストレージを確認して、アップデートが要求されたままになっている iOS アップデートを修復します。
ステップ 1に直接アクセスしてください 設定 インターフェースを押して、 オプションリストからタブをクリックします。 次の画面で、を選択します iPhoneストレージ ステータスを確認し、スペースが不足していないかどうかを確認します。
ステップ 2その場合は、以下の機能をご自由にお使いください。 提言、など 大きな添付ファイルを確認する & 未使用のアプリをオフロードする。 データを消去して iPhone の空き容量を増やすためのテクニックと手順を提供します。
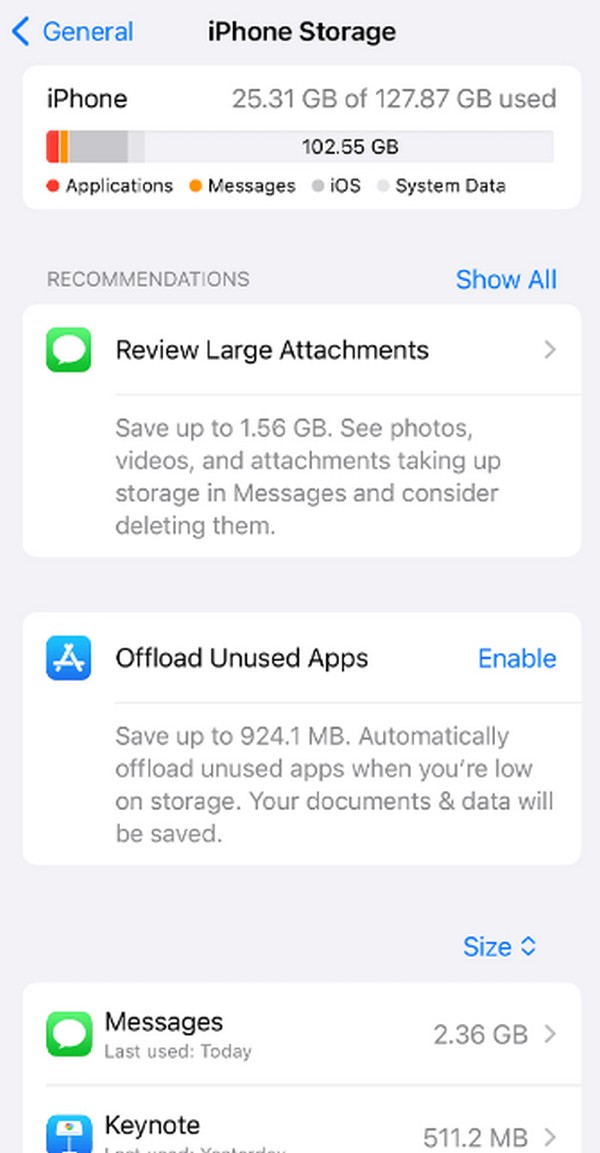
FoneLabはiPhone / iPad / iPodをDFUモード、リカバリーモード、Appleロゴ、ヘッドフォンモードなどからデータを失わずに通常の状態に修正することを可能にします。
- 無効化されたiOSシステムの問題を修正します。
- データを損失することなく、無効なiOSデバイスからデータを抽出します。
- 安全で使いやすいです。
方法3.すべての設定をリセットする
もう XNUMX つの手順は、iPhone の設定をすべてリセットすることです。 設定で何かを調整したために、更新プロセスを含む一部のオプションが誤動作した可能性があります。 したがって、デフォルトにリセットすると、デバイスを通常の状態と適切な機能に戻すのに非常に役立ちます。
すべての設定をリセットして、「アップデートが要求されました」画面で動かなくなった iPhone を修正するには、以下の安心の手順を心に留めてください。
ステップ 1iPhone を表示する 設定 を開く画面 タブ。 次に、ページの一番下に到達するまでスクロールし、選択します iPhoneを転送またはリセットする.
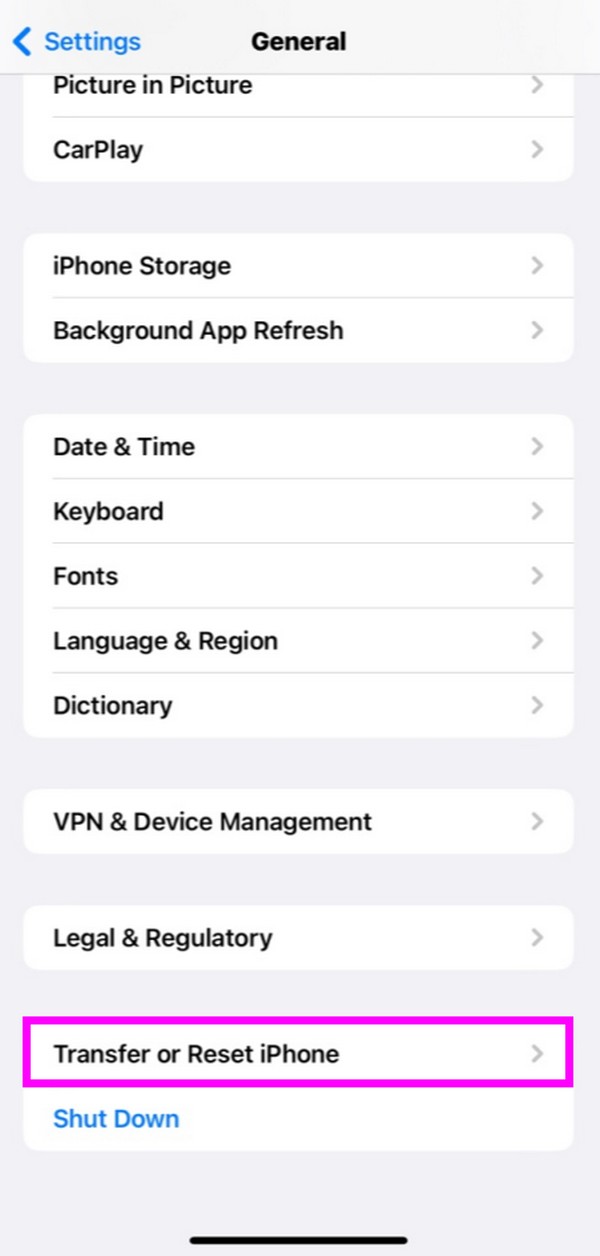
ステップ 2次の画面で、 リセット 最下部のタブをクリックしてリセット オプションを表示します。 最後に、 すべての設定をリセットします タブをクリックして設定をデフォルトに戻します。
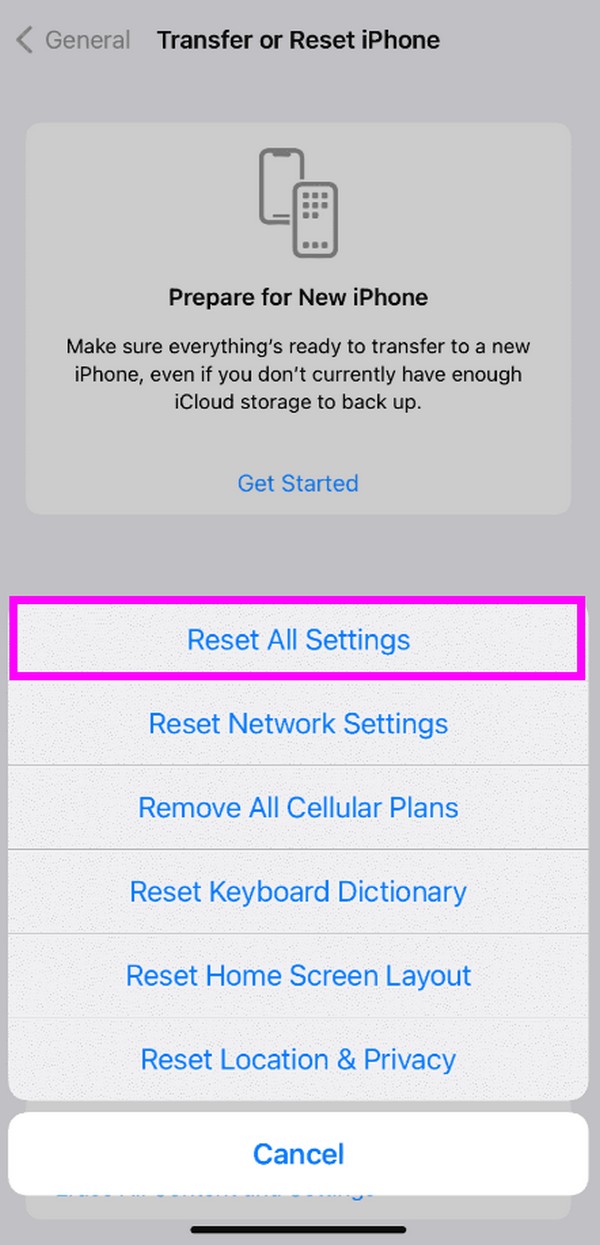
方法 4. FoneLab iOS System Recovery を使用する
上記の方法をすべて試しても更新プロセスが失敗する場合は、専門ツールを使用してください。 この場合、私たちがお勧めするのは、 FoneLab iOSシステムの回復 道具。 信頼性の高い修復ツールです。 iOS システム上のいくつかの問題または異常を修正します。。 他の修復方法とは異なり、このプログラムでは修復プロセス中にデータを消去するかどうかを選択できます。
iPhone でリクエストされたアップデートがスタックしている問題を修正するためのサンプルとして、以下の簡単なプロセスを管理します。 FoneLab iOSシステムの回復:
FoneLabはiPhone / iPad / iPodをDFUモード、リカバリーモード、Appleロゴ、ヘッドフォンモードなどからデータを失わずに通常の状態に修正することを可能にします。
- 無効化されたiOSシステムの問題を修正します。
- データを損失することなく、無効なiOSデバイスからデータを抽出します。
- 安全で使いやすいです。
ステップ 1オレンジ色のアイコンを使用して、FoneLab iOS System Recovery のインストーラー ファイルを入手します。 無料ダウンロード ページ左下のボタンをクリックします。 保存したら、プログラムに変更を加えることを許可すると、重要なコンポーネントのダウンロードが開始されます。 後で、プログラムを起動してコンピュータ上で起動します。
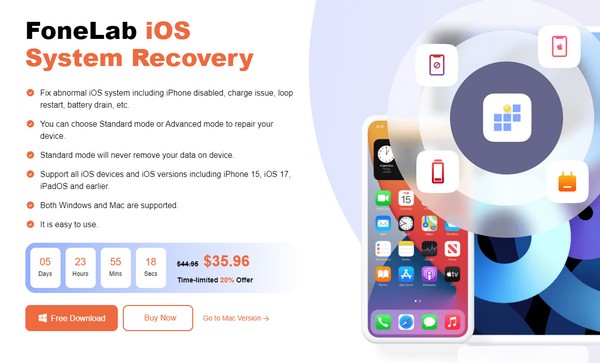
ステップ 2現在地に最も近い iOSシステム復旧 主要なインターフェイスが展示されたら、ボックスを開きます。 サポートされているデバイスの問題が次の画面にリストされるので、 開始 ボタンをクリックして続行します。 その後、USB ケーブルをコンピュータと iPhone に接続し、修復オプションから詳細モードまたは標準モードを選択します。
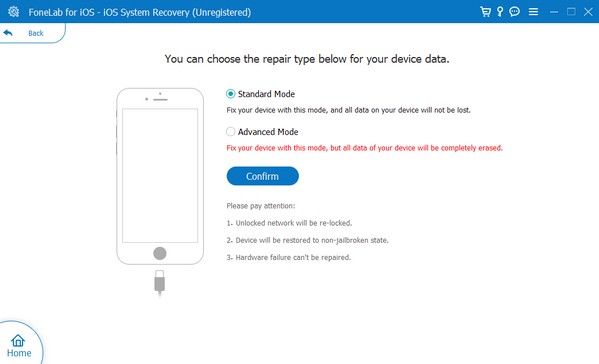
ステップ 3最後に、次の画面の指示に従って、iPhone をリカバリモードにします。 「アップデートが要求されました」画面に関する iPhone の問題を解決するために、ファームウェア パッケージをダウンロードするように求められます。
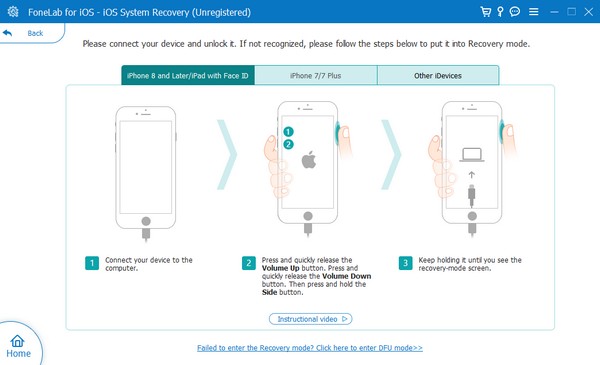
FoneLabはiPhone / iPad / iPodをDFUモード、リカバリーモード、Appleロゴ、ヘッドフォンモードなどからデータを失わずに通常の状態に修正することを可能にします。
- 無効化されたiOSシステムの問題を修正します。
- データを損失することなく、無効なiOSデバイスからデータを抽出します。
- 安全で使いやすいです。
パート 3. iPhone で要求されたアップデートに関する FAQ
1. iPhone のソフトウェア更新に時間がかかるのはなぜですか?
インターネットが不安定なため、アップデートの読み込みが遅くなる可能性があります。 ダウンロードしたソフトウェアの破損など、ソフトウェア関連の問題が原因である可能性もあります。 原因に関係なく、この記事で提供されている解決策を試してください。 上記の各方法には、問題を迅速に解決するのに役立つ役立つ情報と適切な指示が含まれています。
2. iOS アップデートをスキップしても問題ありませんか?
スキップすることもできますが、iPhone のパフォーマンスを維持するためにソフトウェアを更新することが最善です。 これを怠ると、パフォーマンスの低下やセキュリティ上のリスクにつながる可能性があります。
要求されたアップデートに関する iPhone の問題を解決するためにリストした修復戦略を学習するためにお付き合いいただき、ありがとうございます。 さらに詳しい解決策が必要な場合は、いつでも戻ってきてください。
FoneLabはiPhone / iPad / iPodをDFUモード、リカバリーモード、Appleロゴ、ヘッドフォンモードなどからデータを失わずに通常の状態に修正することを可能にします。
- 無効化されたiOSシステムの問題を修正します。
- データを損失することなく、無効なiOSデバイスからデータを抽出します。
- 安全で使いやすいです。

