Mac でビデオを圧縮する方法 - 3 つの簡単な方法と詳細なガイド
 更新者 リサ・オウ / 13年2023月09日15:XNUMX
更新者 リサ・オウ / 13年2023月09日15:XNUMXMac 上のビデオを削除したくないが、スペースを解放する必要がある場合は、ビデオを圧縮してください。 ファイルを圧縮すると、ビデオのファイルサイズが小さくなります。 ただし、使用するツールによっては品質が低下する可能性があります。
実はMacにはコンプレッサーが内蔵されています。 ただし、組み込みツールはビデオを圧縮するだけです。 アーカイブを解除すると、元のファイル サイズに戻ります。 zip 圧縮せずに動画を圧縮する方法は他にもありますので、ご紹介します。
Mac でビデオ ファイルを圧縮する方法については、以下をご覧ください。 進む。
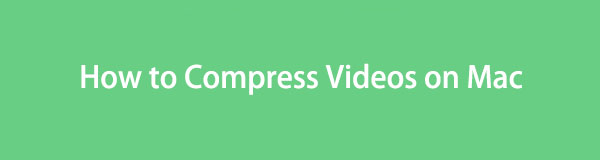

ガイド一覧
パート 1. QuickTime を使用して Mac でビデオを圧縮する方法
ビデオを圧縮するために最初に検討すべきツールは QuickTime です。 エクスポートを通じてMac上のビデオファイルを圧縮できます。 QuickTime にファイルをアップロードし、希望の最低解像度を選択するだけです。
さらに、QuickTime でできることは他にもあります。 この内蔵メディア プレーヤーは、さまざまなマルチメディア ファイルも再生できます。 それらの中には、ビデオ、オーディオ、画像などもあります。 さらに、それを使用してビデオを編集することもできます。 切り取ったり、コピーしたり、貼り付けたりできます。 さらに、QuickTime は Mac の画面を録画することもできます。
とにかく、Mac でビデオファイルを圧縮する方法については以下を参照してください。 進む。
ステップ 1起動する クイックタイム。 これを行うには、Launchpad ツールまたは スポットライト マックの特徴。 ツールの名前を検索して画面に表示します。 後で、 File その後、メニューバーの ボタンをクリックします。 オプションから、 ファイルを開く ボタン。 圧縮するビデオを選択します。
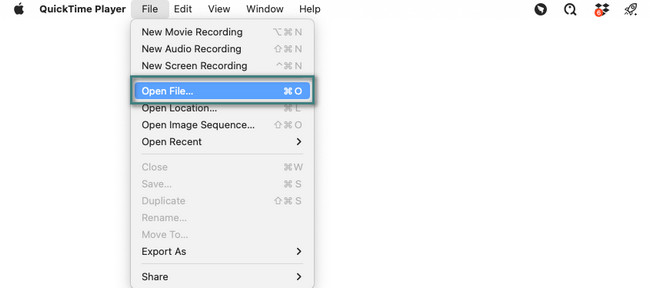
ステップ 2クリック File もう一度上部のボタンをクリックします。 後で、カーソルを としてエクスポート セクションをクリックして、その他のオプションを表示します。 オプションでご希望の解像度を選択してください。 4K、1080p、720p、480、およびオーディオのみの解像度を選択できます。 ビデオの保存先を選択し、 Save 後でボタン。
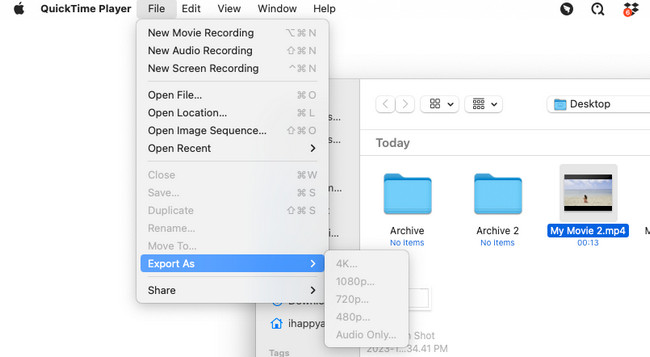
パート 2. FoneLab Mac Video Converter Ultimate を使用して Mac でビデオを圧縮する方法
私たちはそれを述べました ビデオの圧縮 ビデオの品質が低下する可能性があります。 Mac でビデオを圧縮してみませんか? FoneLabビデオコンバータUltimate? 圧縮後もビデオの品質は失われません。 有名なオーディオおよびビデオ形式をサポートしています。 MP4、MOV、MKV、MP3、AAC、AC3などが含まれます。
Video Converter Ultimateは、MPG / MPEGを高速かつ高出力の画像/音声品質でMP4に変換できる最高のビデオおよびオーディオ変換ソフトウェアです。
- MPG、MP4、MOV、AVI、FLV、MP3などのビデオ/オーディオを変換します。
- 1080p / 720p HDおよび4K UHDビデオ変換をサポートします。
- トリム、クロップ、回転、エフェクト、強化、3Dなどの強力な編集機能。
また、このツールを使用すると、圧縮前または圧縮後にビデオを編集できます。 ビデオをコラージュしたり、テキストやエフェクトなどを追加したりできます。 さらに、このソフトウェアはビデオを変換することもできます。 良い点はサポートがあることです 一括変換。 もっと発見すべきことがあります FoneLabビデオコンバータUltimate。 ただし、Mac でそれを使用してビデオを圧縮する方法を学ぶことに集中しましょう。 以下の方法を参照してください。
ステップ 1まず、Mac FoneLab Video Converter Ultimate をダウンロードしてください。 公式ウェブページにアクセスし、 無料ダウンロード Macの場合はボタン。 Apple ロゴが必ず表示されます。 その後、Mac 上でクリックしてドラッグして設定します。 フォルダ。 アイコンをダブルクリックして、後で Mac 上で起動します。
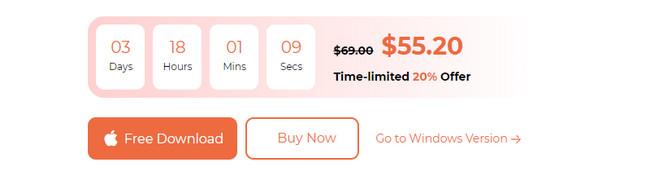
ステップ 2ソフトウェアでは、その使用方法に関する簡単なチュートリアルが表示されます。 また、メインインターフェイスの上部には 4 つのタブが表示されます。 を選択してください ツールボックス 右上のアイコン。 このソフトウェアには、コンプレッサーを含む 10 以上の機能が含まれています。
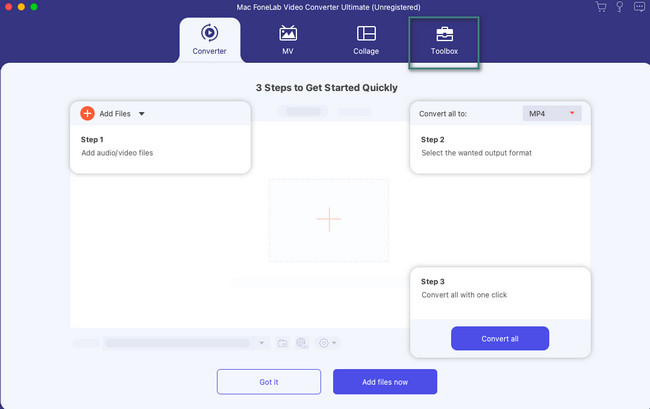
ステップ 3を検索してください ビデオコンプレッサー 道具。 使用できます 検索ツール 左上隅にあります。 後で、唯一の結果をクリックします。 その後、圧縮したいビデオを Mac にアップロードします。
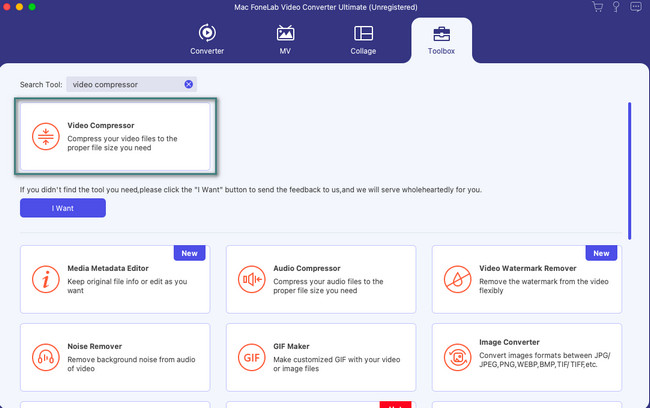
ステップ 4ビデオに必要なカスタマイズと設定を選択します。 その後、 圧縮する ボタンを押して処理を開始します。
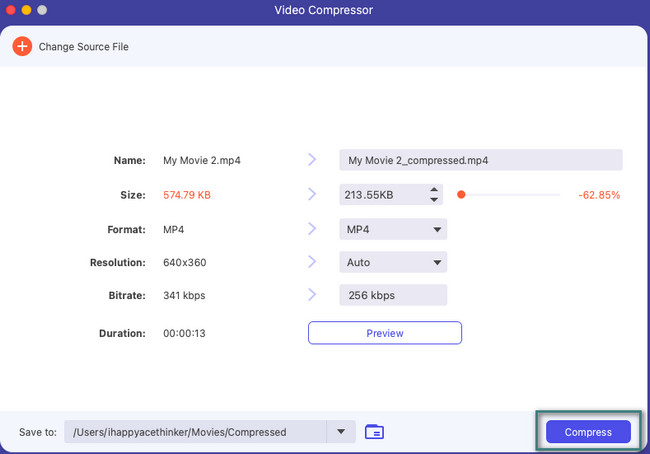
Video Converter Ultimateは、MPG / MPEGを高速かつ高出力の画像/音声品質でMP4に変換できる最高のビデオおよびオーディオ変換ソフトウェアです。
- MPG、MP4、MOV、AVI、FLV、MP3などのビデオ/オーディオを変換します。
- 1080p / 720p HDおよび4K UHDビデオ変換をサポートします。
- トリム、クロップ、回転、エフェクト、強化、3Dなどの強力な編集機能。
パート 3. Mac でオンラインでビデオを圧縮する方法
Mac でビデオを圧縮する方法を学ぶためのオンライン ツールがインターネット上にたくさんあります。 しかし、最も訪問され、効果的なのは FreeConvert Video Compressor です。 ただし、オンライン ツールでは、その機能にアクセスする前に Web サイトにサインアップする必要があります。 また、圧縮できるファイルサイズの上限は1GBです。 ビデオがそのファイル サイズを超える場合、オンライン ツールを使用して圧縮することはできません。
さらに、オンライン ツールには高速インターネット接続が必要です。 そうでない場合、圧縮するビデオのサイズに応じて、プロセスは 5 分以上かかります。 とにかく、以下の方法を参照してください ファイルを圧縮します オンラインツールを使って。 進む。
ステップ 1Web ブラウザを開いて、https://www.freeconvert.com/video-compressor Web サイトを検索してください。 その後、オンラインツールのメインインターフェイスが表示されます。 にチェックを入れます ログイン すでにアカウントをお持ちの場合は、ボタンをクリックします。 お持ちでない場合は、 登録する ボタン。 後は画面上の指示に従ってアカウントを作成またはログインします。
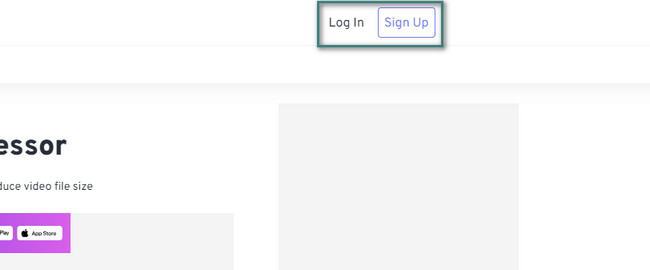
ステップ 2カーソルを ファイルを選択 ボタンをクリックすると、ビデオのアップロードのオプションが表示されます。 [デバイスから]、[Dropbox から]、[Google ドライブから]、または [URL から] ボタンを選択できます。 後で、アルバムから必要なビデオを選択します。
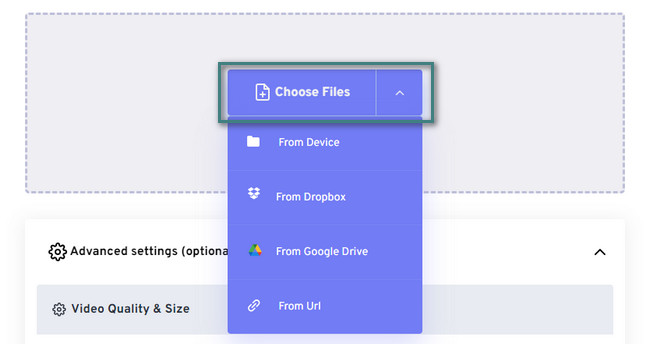
ステップ 3ビデオに適した出力形式を選択します。 MP4、FLV、MKV、AVI、MOV、および 3GP 形式を選択できます。 その後、 をクリックしてビデオの設定を変更できます。 設定 アイコン。 をクリックしてください 今すぐ圧縮! ボタンをクリックして圧縮プロセスを開始します。 それは数分間続きます。 最良の結果を得るためにプロセスを中断しないでください。
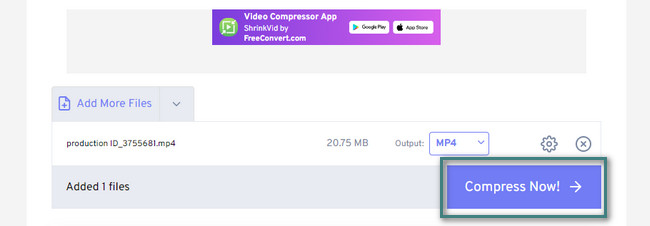
パート 4. FoneLab Mac Sweat を介して Mac でビデオを解凍する方法
ビデオを圧縮した後は、必ず解凍ツールが必要になります。 もしそうなら、私たちのツールをお勧めします。 FoneLabMacスイープ。 Unarchiver ツールを使用するだけで、圧縮されたビデオ ファイルを解凍できます。 また、このツールでは、 Macの空き容量を増やす 等です。

FoneLab Mac Sweepを使用すると、システム、電子メール、写真、iTunesのジャンクファイルを消去して、Macのスペースを解放できます.
- 類似の写真と重複ファイルを管理します。
- Macの詳細なステータスを簡単に表示します。
- より多くのストレージを取得するには、ゴミ箱を空にします。
圧縮ビデオを解凍するには、以下の詳細な手順に従ってください。 進む。
ステップ 1をクリックして、FoneLab Mac スイープをダウンロードします。 無料ダウンロード ボタン。 その後すぐに起動してください。
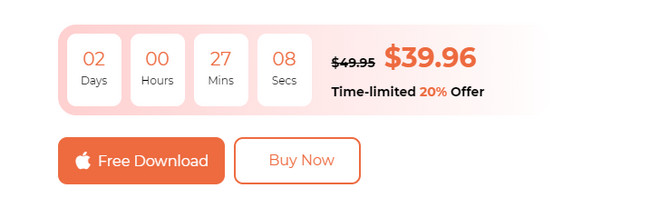
ステップ 2選択する BHツールキット XNUMX 番目のオプションのアイコンをクリックすると、 Unarchiver 道具。 クリックして続行してください。
後で、圧縮ビデオを左側のボックスにドラッグします。 クリック 圧縮解除する ボタンを押してビデオの解凍を開始します。
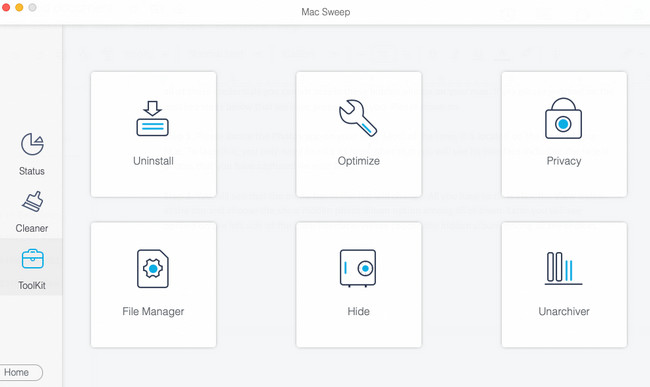
パート 5. Mac でビデオを圧縮する方法に関する FAQ
1. フォルダーを圧縮できないのはなぜですか?
フォルダーを圧縮できない場合は、Mac のフォルダー権限が原因である可能性があります。 その場合は、アクセス許可をオフにし、このフォルダーをロックして圧縮できるようにします。 したがって、圧縮できないフォルダーを見つけます。 その後、Ctrl キーを押しながらクリックして、 情報を見る ボタン。 垂直ウィンドウで、 ロック 上部のアイコンを含む 読み取りおよび書き込み権限 一番下に
2. 圧縮ファイルのサイズが Mac 上で同じなのはなぜですか?
このケアは稀な出来事です。 この問題は、圧縮したいファイルがすでに制限に達していることが原因です。 これは、ファイルがすでに高度に圧縮されていることを意味します。
ファイルはすでに安全に圧縮しましたか? そうであればそれでいいです! この方法が効果的であることを嬉しく思います。 この問題について詳しく知りたい場合は、以下にコメントしてください。 できるだけ早く回答させていただきます。 ありがとう!

FoneLab Mac Sweepを使用すると、システム、電子メール、写真、iTunesのジャンクファイルを消去して、Macのスペースを解放できます.
- 類似の写真と重複ファイルを管理します。
- Macの詳細なステータスを簡単に表示します。
- より多くのストレージを取得するには、ゴミ箱を空にします。
