iPhoneとPCでズームを効果的に記録する2つの驚異的な方法
 投稿者 リサ・オウ / 03年2023月16日00:XNUMX
投稿者 リサ・オウ / 03年2023月16日00:XNUMXビデオ会議は、特に仕事に関するものである場合、機密事項となることがあります。 この場合、議論を確保するためにビデオ会議プラットフォームが必要になります。 この問題の主要なプラットフォームの XNUMX つは Zoom です。 独自の機能を使用して、トピックやプレゼンテーションについて創造的に議論するのに役立ちます。 ユーザーはいつでも仮想会議を作成または参加できます。 このツールのもう XNUMX つの良い点は、テキスト チャットを使用したり、ファイルを共有したりできることです。 この場合、コンピューター画面に文字を入力しなくても、ディスカッションを簡単に提示できます。
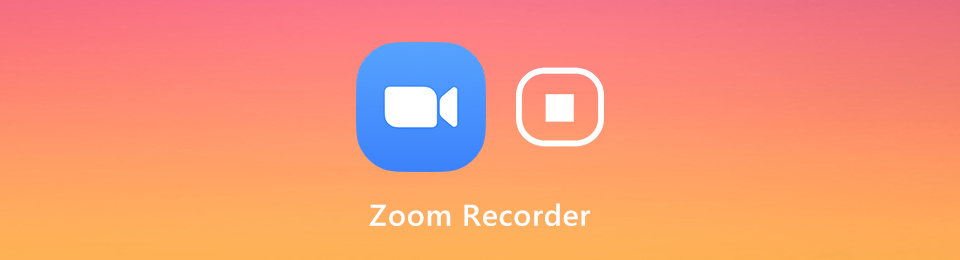
さらに、iPhoneとコンピューターを使用してZoomミーティングを記録する方法を知っていますか? そうでない場合、この記事は iPhone と PC で Zoom を記録する方法を見つけるのに役立ちます。 この記事を読み続けると、Zoom ミーティングについて詳しく知ることができます。 このチャンスをお見逃しなく。 下にスクロールします。

ガイド一覧
パート 1. ホストとして Zoom ミーティングを記録する方法
多くの人が、自分がホストである場合に Zoom ミーティングを記録する方法に興味があります。 あなたが単なる参加者であるか、会議メンバーであるかに違いはありません。 トピックについて話し合う前に、録音を開始することを検討してください。 それを実行できるようにするには、Zoom のインターフェイスに慣れる必要があります。 最も重要なことは、このプラットフォーム用の組み込みのスクリーン レコーダーを見つけた場合に最適です。 Zoom ミーティングで録画アイコンが表示されない場合は、有効にする必要があります。 アクティベーションプロセスを実行する方法を知っていますか? そうでない場合は、以下のガイドを読んで、Zoom ミーティングに組み込みのスクリーン レコーダーを使用してください。
FoneLab Screen Recorderを使用すると、Windows / Macでビデオ、オーディオ、オンラインチュートリアルなどをキャプチャでき、サイズを簡単にカスタマイズしたり、ビデオやオーディオを編集したりできます。
- Windows / Macでビデオ、オーディオ、ウェブカメラを録画し、スクリーンショットを撮ります。
- 保存する前にデータをプレビューします。
- 安全で使いやすいです。
ステップ 1プラットホームに行く 設定 Zoomミーティング用の組み込みツールをセットアップします。 メインインターフェイスの右上隅にあります。 その後、 レコーディング すべてのオプションの左側にあるアイコン。 Zoom ミーティングの録画に関する多くのオプションが表示されます。 組み込みツールに追加する選択肢のボックスをチェックする必要があります。
注: をクリックして、録画後にビデオの場所を設定することもできます。 会場 セクション。 処理後に録画したビデオを保存するデバイス フォルダを選択します。 クリック 変更する ボタンをクリックします。
![[変更]ボタンをクリックします](https://www.fonelab.com/images/screen-recorder/fonelab-screen-recorder-how-to-record-zoom-meeting-change.jpg)
ステップ 2Zoom の下部に、独自の機能が表示されます。 この場合、ディスカッションの進行中にチャットしたり、新しい参加者を招待したり、絵文字を介してリアクションを送信したりできます. 会議中に現在のコンピューター画面を共有したい場合は、 画面を共有する ボタン。 この場合、参加者はあなたの画面の内容を見ることができます。 その後、画面を記録する準備ができたら、 USBレコーディング Zoomの中央にあるボタン。

ステップ 3記録を一時停止するには、 ポーズ Zoomの下部中央にあるボタン。 一方、Zoom ミーティングの記録セッションを終了する場合は、 Force Stop 一時停止ボタンの横にあるボタン。 この場合、デバイスは録画したビデオをデバイス フォルダの XNUMX つに保存します。 視聴したいときにのみ、コンピュータ上で見つける必要があります。
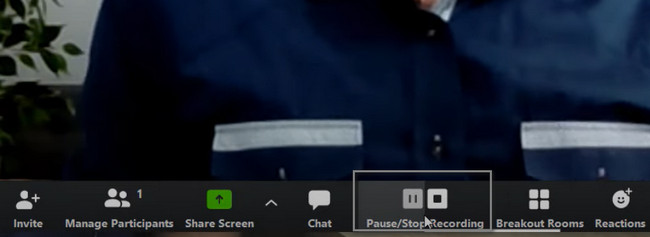
組み込みツールを使用して Zoom ミーティングを記録すると、多くの時間が消費されます。 以下のソフトウェアを見つけて、主催者の許可なしに PC で Zoom ミーティングを記録する方法を学びましょう。 以下の最高のスクリーンレコーダーツールを利用するチャンスをお見逃しなく.
パート2。 FoneLabスクリーンレコーダーを使用して、主催者の許可なしにZoomミーティングを記録する方法
このソフトウェアは、画面を無制限に記録するツールが必要な場合に最適です。 FoneLabスクリーンレコーダー コンピューターにダウンロードしても、決して失望することはありません。 このツールはあなたの期待を超えるでしょう。 Zoomミーティングの記録経験を大幅に平準化できる機能があります。 このツールのもう XNUMX つの利点は、画面の一部のみをキャプチャできることです。
FoneLab Screen Recorderを使用すると、Windows / Macでビデオ、オーディオ、オンラインチュートリアルなどをキャプチャでき、サイズを簡単にカスタマイズしたり、ビデオやオーディオを編集したりできます。
- Windows / Macでビデオ、オーディオ、ウェブカメラを録画し、スクリーンショットを撮ります。
- 保存する前にデータをプレビューします。
- 安全で使いやすいです。
このため、 ビデオをトリミングする ソフトウェアは画面全体を記録しないためです。 一方、必要に応じて画面をキャプチャする機能もあります。 この優れたツールを学習するには、以下の手順に従ってください。
ステップ 1 無料ダウンロード メイン インターフェイスのアイコンをクリックして、Zoom ミーティングの画面を録画するための優れたツールをダウンロードします。 その後、ダウンロードプロセスが完了するまで待ちます。 コンピューターの下部にあるダウンロードしたファイルをクリックします。 この場合、すぐにツールをセットアップする必要があります。 インストール > 起動 > コンピュータ デバイスでソフトウェアを実行します。
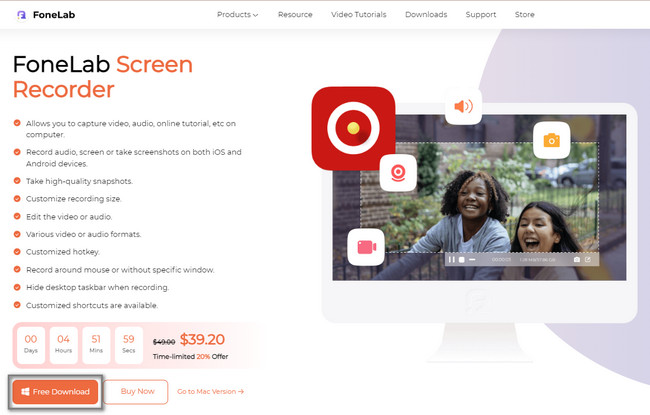
ステップ 2Zoom ミーティングを開始します。 が表示されます ビデオカメラ ツールの左側にあるアイコン。 Zoom ミーティングを記録するため、すぐにクリックする必要があります。 この場合、ソフトウェアは画面の記録に関連する機能を使用できるようにします。
注: iPhone またはその他の携帯電話を使用している場合は、 Phone ツールの右側にあるアイコン。 このため、接続したり、 あなたの電話をミラーリング コンピュータに。 特定のモバイル オペレーティング システムを選択すると、ガイドが表示されます。
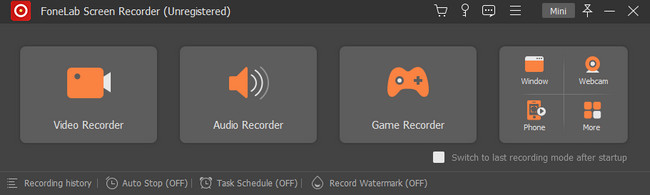
ステップ 3ツールの左側にある [カスタム] ボタンをクリックします。 使用 調節可能なフレーム 録画したいZoonミーティングを見つけます。 その後、ウェブカメラ、システム サウンド マイクをオンにしてアクセスします。 にチェックを入れます REC ボタンをクリックして録音を開始します。
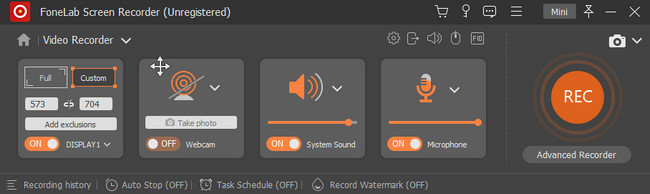
ステップ 4 赤い箱 ボタンを押して録音を終了します。 記録をコンピュータに保存したい場合は、 クリックします ソフトウェアの下部にあるボタン。
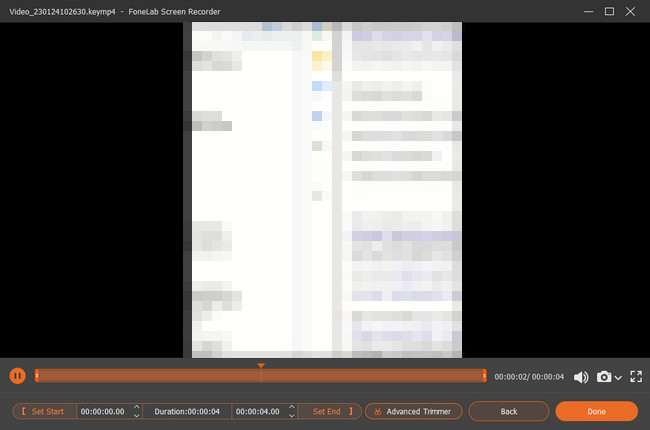
FoneLab Screen Recorderを使用すると、Windows / Macでビデオ、オーディオ、オンラインチュートリアルなどをキャプチャでき、サイズを簡単にカスタマイズしたり、ビデオやオーディオを編集したりできます。
- Windows / Macでビデオ、オーディオ、ウェブカメラを録画し、スクリーンショットを撮ります。
- 保存する前にデータをプレビューします。
- 安全で使いやすいです。
パート 3. Zoom ミーティングの記録に関する FAQ
質問1.ローカル録音とクラウド録音の違いは何ですか?
ホスト権限を取得すると、このコンピューターで記録するか、クラウドに記録するかのXNUMXつの記録オプションが与えられます。 ローカル録音は、無料と有料の両方の加入者が利用できます。 クラウドレコーディング機能は、有料の加入者に対して自動的に有効になります。
質問2. AndroidフォンでZoomミーティングを記録する方法を教えてください。
Android デバイスで Zoom ミーティングを記録する場合は、 クラウドレコーディング 特徴。 Zoom アカウントから Zoom ミーティングの録画ファイルを表示、共有、ダウンロードできます。 あなたはそれを知っているべきです、あなたはできません Android デバイスからローカルに記録する. さらに、クラウド レコーディングを行うには、ミーティングの主催者である必要があります。 ゲストの場合は、サードパーティの Zoom レコーダー アプリを使用して録音を行う必要があります。
質問3. iPhoneでズーム会議を記録する方法は?
iOS デバイスには 内蔵スクリーンレコーダー これにより、iPhone で Zoom ミーティングを簡単に記録できます。 開くことができます 設定 アプリとタップ コントロールセンター > コントロールのカスタマイズ 有効にして追加する スクリーンレコーディング 特徴。 ズーム会議を記録したい場合、 コントロールセンター 次に、 スクリーンレコーディング スムーズに録音する機能。
質問 4. Android で主催者の許可なしに Zoom ミーティングを録画できますか?
ほとんどの Android スマートフォンには、スクリーン レコーダーが組み込まれています。 現在使用している携帯電話にない場合は、主要な Android 用スクリーン レコーダーをダウンロードする必要があります。 Google Play ストアで選択するだけです。 使用することもできます FoneLabスクリーンレコーダー 画面を記録します。 電話をコンピューターにミラーリングするだけです。
質問 5. Mac QuickTime で音声付きの Zoom ミーティングを記録するにはどうすればよいですか?
使い方 ファインダー Mac で、検索バーを探して入力します。 クイックタイム. 記録する Zoom ミーティングを起動します。 その後、クリック ファイル ボタンをクリックします。 を選択 新しいスクリーンレコーディング ドロップダウン ウィンドウの ボタンをクリックして、記録ツールを表示します。 クリック USBレコーディング ボタンをクリックして、Mac で録音プロセスを開始します。 ただし、QuickTime を使用して内部オーディオを録音することはできないことに注意してください。 使用することをお勧めします FoneLabスクリーンレコーダー 代わりにツール。
上記の 2 つの方法は、携帯電話と PC で Zoom を録画する主な方法です。 しかし、 FoneLabスクリーンレコーダー すべてのデバイスで使用するのが最も効率的です。 その注目すべき機能は、オンラインまたはオフラインのすべてのスクリーン レコーダーの中で最高の結果を達成するのに役立ちます。 これ以上待たないでください。 今すぐダウンロードして、ソフトウェアを探索してください!
FoneLab Screen Recorderを使用すると、Windows / Macでビデオ、オーディオ、オンラインチュートリアルなどをキャプチャでき、サイズを簡単にカスタマイズしたり、ビデオやオーディオを編集したりできます。
- Windows / Macでビデオ、オーディオ、ウェブカメラを録画し、スクリーンショットを撮ります。
- 保存する前にデータをプレビューします。
- 安全で使いやすいです。
