iPhone から Mac に音楽を転送する: 5 つの効果的な方法 [2023]
 投稿者 リサ・オウ / 25年2022月13日30:XNUMX
投稿者 リサ・オウ / 25年2022月13日30:XNUMXあなたは音楽愛好家ですか、それとも音楽を聴くのが好きな人ですか? そうですね、私たちは皆、歌を聞くことを楽しんでいます。それは、歌を聞くだけでもさまざまな感情を感じることができるからです。 それだけでなく、おそらくデバイスに音楽コレクションやプレイリストがあります。 そして、あなたはしたい iPhoneで音楽をバックアップする デバイスのストレージを占有したり、デバイスを失うことを恐れたりするなど、さまざまな理由でMacに接続します。 そのため、転送する必要があります。
しかし、ここに質問があります、どうすればそれを行うことができますか? 心配しないでください。iPhoneからMacへの音楽転送を行うための簡単で実用的な4つのアプローチを紹介します。
![iPhoneからMacへの音楽の転送:5つの簡単で効果的な方法[2023]](https://www.fonelab.com/images/ios-transfer/transferring-music-from-iphone-to-mac.jpg)
iOS用のFoneTransを使えば、iPhoneからコンピュータへデータを自由に転送できます。 iPhoneのテキストメッセージをコンピュータに転送できるだけでなく、写真、ビデオ、連絡先も簡単にPCに移動できます。
- 写真、ビデオ、連絡先、WhatsApp、その他のデータを簡単に転送します。
- 転送する前にデータをプレビューします。
- iPhone、iPad、iPod touchが利用可能です。

ガイド一覧
1.Airdropを介してiPhoneからMacに曲を転送する
iPhoneとMacにはAirdropと呼ばれる同じ機能があり、これらのデバイス間でファイルを共有できます。 そして間違いなく、この機能を使用してiPhoneからMacに曲を転送できます。 これは、Appleデバイス間でファイルを転送する簡単な方法のXNUMXつです。 これらのデバイスでAirdropモードをオンにして、ファイルの選択と共有を開始するだけです。 iPhoneデバイスからMacに音楽を送信する方法は次のとおりです。
Airdropを介してiPhoneからMacに音楽を転送する方法の手順:
ステップ 1まず、MacとiPhoneの両方でAirdropを有効にします。 Macの場合は、 Go > Airdrop メニューバーにあります。 iPhoneでは、 コントロールセンター > Wi-Fi > Airdrop.
ステップ 2その後、転送したいiPhone上の音楽ファイルを選択します。 次に、共有アイコンをタップします。 そして選択 Airdrop.
ステップ 3次に、受信者としてMacの名前を選択します。 次に、Macでプロンプトが表示されます。 最後に、をクリックします 同意 オプションを選択します。
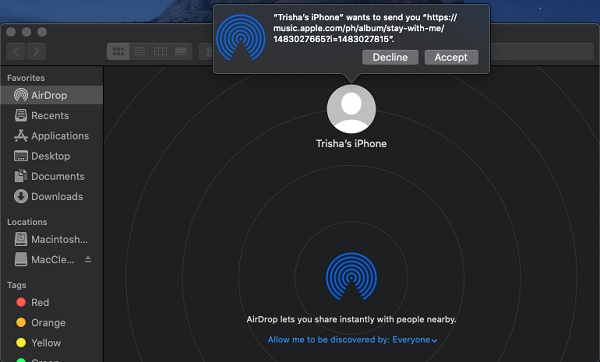
以上です! これで、iPhoneからMacに音楽ファイルが転送されました。 iPhoneからMacに音楽を転送するもうXNUMXつの方法は、iTunes / Finderを使用することです。 それについてもっと知るために次の部分を読んでください。
iOS用のFoneTransを使えば、iPhoneからコンピュータへデータを自由に転送できます。 iPhoneのテキストメッセージをコンピュータに転送できるだけでなく、写真、ビデオ、連絡先も簡単にPCに移動できます。
- 写真、ビデオ、連絡先、WhatsApp、その他のデータを簡単に転送します。
- 転送する前にデータをプレビューします。
- iPhone、iPad、iPod touchが利用可能です。
2. iTunes / Finderを使用してiPhoneからMacに音楽を取得する方法
きっとユーザーの頭に浮かぶ最初のオプションは、コンピュータで音楽や曲を転送することです。それはiTunesまたはFinderです。 ただし、曲がiTunes Storeから購入されている限り、iPhoneからMacにのみ音楽を入手できます。 Macで以前のオペレーティングシステムを実行している場合、iTunesも新しいバージョンのmacOSでは使用できません。 そうでない場合は、代わりにFinderアプリを使用してください。 そして、あなたはあなたのiPhoneからMacにあなたの音楽を手に入れることができるでしょう。 以下は、実行できる手順です。
iTunes / Finderを使用してiPhoneからMacに音楽を転送する方法の手順:
ステップ 1まず、ローンチ iTunes or ファインダー あなたのMac上のアプリ。
ステップ 2次に、USBケーブルを使用してiPhoneをMacに接続します。
ステップ 3の左側のペイン iTunes or ファインダーのインターフェースで、デバイス名をクリックします。
ステップ 4次に、 Music メニューにあります。 最後に、をクリックします 同期 ボタンをクリックして、iPhoneからMacに音楽を同期および転送します。
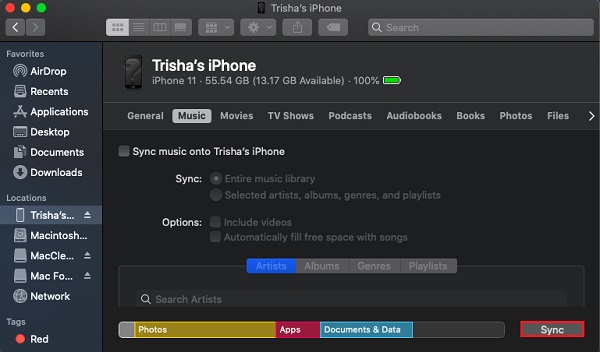
どうぞ! 曲が正常に転送されたため、MacのAppleMusicまたはiTunesアプリでも曲を再生できるようになりました。 この方法の代わりに、優れた代替ツールを探していましたか? 次のパートに進むことができます。iOS転送のニーズに最適なプログラムのXNUMXつを紹介しました。
3. FoneTrans foriOSを使用してiPhoneからMacに音楽を移動する方法
より良い方法でiPhoneからMacに音楽を転送するには、強くお勧めします iOS用Mac FoneTrans。 これは、iPhoneからMacへの音楽やあらゆる種類のデータファイルの転送とバックアップを支援する、プロフェッショナルで優れた代替手段です。 また、必要に応じて特定のデータ型とファイルを自由に選択できます。 これは使いやすいツールであり、高速転送が必要な機能です。 自由にダウンロードしてMacで利用してみてください。
iOS用のFoneTransを使えば、iPhoneからコンピュータへデータを自由に転送できます。 iPhoneのテキストメッセージをコンピュータに転送できるだけでなく、写真、ビデオ、連絡先も簡単にPCに移動できます。
- 写真、ビデオ、連絡先、WhatsApp、その他のデータを簡単に転送します。
- 転送する前にデータをプレビューします。
- iPhone、iPad、iPod touchが利用可能です。
iPhoneからMacに音楽を転送する方法の手順 iOS用Mac FoneTrans:
ステップ 1まず、FoneTrans foriOSの公式ウェブサイトにアクセスしてダウンロードします。 ツールのアイコンをアプリケーションフォルダにドラッグして、Macにインストールします。 その後、プログラムを起動します。
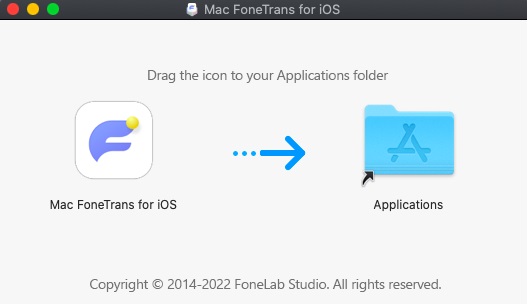
ステップ 2その後、iPhoneをMacに接続します。 次に、ツールはデバイスをすぐに検出し、iPhoneデバイスの基本情報を表示します。
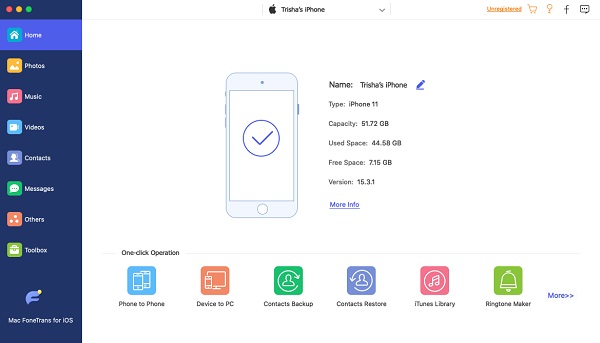
ステップ 3次に、左側のサイドバーで、 Music オプション。 また、iPhoneですべての音楽ファイルを表示し、インターフェイスの右側にプレビューを表示できるようになります。
![[音楽]オプションをクリックします](https://www.fonelab.com/images/ios-transfer/mac-fonetrans-for-ios-music-option.jpg)
ステップ 4次に、選択を開始します 曲 または、ファイルボックスにチェックマークを付けて転送したい音楽。
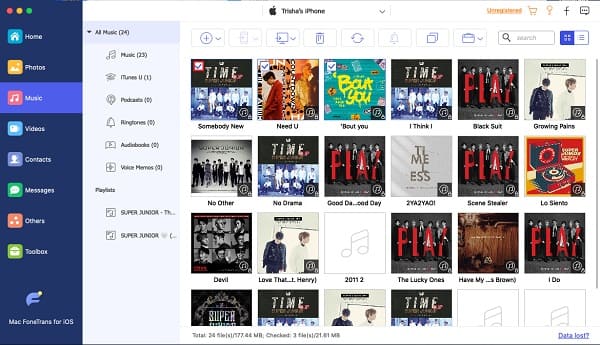
ステップ 5音楽を選択したら、をクリックします 輸出 アイコンを選択して Macにエクスポート ドロップダウンメニュー。 そして、それはすぐに転送プロセスを開始します。 転送手順が成功したという通知が表示されます。 そして、あなたはそれを持っています!
![[エクスポート先]アイコンをクリックします](https://www.fonelab.com/images/ios-transfer/mac-fonetrans-for-ios-export-to-mac.jpg)
実際、数回クリックするだけで、iPhoneからMacに音楽をすばやくインポートできます。 これを使用することの驚くべき部分は、あなたの曲を選択的に転送することができます。 さらに、多くの人気のあるiOSデバイスをサポートしているため、デバイスのどのバージョンでも転送できます。 そのために、このツールを使用することを心からお勧めします。
iOS用のFoneTransを使えば、iPhoneからコンピュータへデータを自由に転送できます。 iPhoneのテキストメッセージをコンピュータに転送できるだけでなく、写真、ビデオ、連絡先も簡単にPCに移動できます。
- 写真、ビデオ、連絡先、WhatsApp、その他のデータを簡単に転送します。
- 転送する前にデータをプレビューします。
- iPhone、iPad、iPod touchが利用可能です。
4.AppleMusicでiPhoneからMacに音楽を転送する方法
Apple Musicを使用すると、iPhoneからMacにワイヤレスで自動的に曲を転送できます。 しかし、それを楽しむためには、最初にそれを購読する必要があります。 サブスクライバーの場合、すべての音楽が自動的に同期されます。 その結果、音楽を手動でコンピュータに移動したり転送したりする必要はありません。 この転送方法の使用方法を知るには、以下の手順に従ってください。
Apple Musicを使用してiPhoneからMacに音楽を転送する方法の手順:
ステップ 1まず、 Music あなたのiPhone上のアプリ。 そして、をタップしてサブスクライブします あなたのために > やってみよう サブスクリプションプランを選択します。 次に、Apple IDに署名し、請求の詳細を確認します。
ステップ 2次に、購入に使用したのと同じAppleIDにサインインします。 Apple Music サブスクリプション。
ステップ 3次に、をオンにします ライブラリを同期 iPhoneまたはMacで。 最後に、Appleデバイスからのすべての音楽がMacで利用できるようになります Music アプリ、そしてあなたはそれらを再生し、それらを楽しむことができます。
ただし、これはAppleMusicのプランに加入している場合にのみ機能することに注意してください。 予算に見合わないと思われる場合は、 iOS用FoneTrans。 無料ではありませんが、費用もかからず、ぜひお試しください。 フリートライアル それの、あなたはまだいくつかの機能を楽しむことができるからです。
5.iPhoneからMacに音楽を転送する方法に関するFAQ
1. iPhone から Mac に音楽を転送できないのはなぜですか?
音楽を転送できない理由はたくさんあります。 主な原因の XNUMX つは、デバイスが最新の iOS、iPadOS、macOS、または iTunes for Windows に更新されていないことです。 デバイスを最新バージョンに更新すると、多くの機能を利用できるようになります。 もうXNUMXつ、確認してください ライブラリを同期 オンになっています。 そのため、同期して音楽を転送できます。
2. Bluetooth経由でiPhoneからMacに音楽を転送できますか?
残念だけど違う。 iPhoneをMacに接続し、有効にした後、同じWi-Fiを使用して両方のデバイスでiTunesをワイヤレスで同期できます。 ただし、音楽や曲であっても、ファイルを転送することはできません。
3. PCからMacへの音楽の転送は許可されていますか?
もちろん。 曲や音楽ファイルを含むファイルをWindowsPCからMacに転送できます。 それをするために、あなたがそれを検索するとき、あなたはインターネット上で多くの方法を見つけることができます。
iOS用のFoneTransを使えば、iPhoneからコンピュータへデータを自由に転送できます。 iPhoneのテキストメッセージをコンピュータに転送できるだけでなく、写真、ビデオ、連絡先も簡単にPCに移動できます。
- 写真、ビデオ、連絡先、WhatsApp、その他のデータを簡単に転送します。
- 転送する前にデータをプレビューします。
- iPhone、iPad、iPod touchが利用可能です。
結論として、iPhone から Mac に音楽をインポートする方法に関する 4 つの簡単で効果的なテクニックを学びました。 これで、もう心配する必要はありません。 そして、これらすべてがお客様の転送ニーズに対応する信頼できる方法であることを保証します。 それでも、前述の中で際立っているツールは、 iOS用Mac FoneTrans -あなたが間違いなく頼ることができる良いそして優れたプログラム。 そのため、このツールの使用を強くお勧めします。 最後に、それはまだあなたの決定です。
