彼らが知らないうちにSnapchatでスクリーンショットを撮る方法
 投稿者 リサ・オウ / 25年2021月16日00:XNUMX
投稿者 リサ・オウ / 25年2021月16日00:XNUMXSnapchatでスクリーンショットを撮る方法 彼らが知らなくても? Snapchatは、ファイルを開くと写真やメッセージが消えるように設計されています。 思い出を保持するにはどうすればいいですか? Snapchatでスクリーンショットを撮ると、相手に通知が届きます。
Instagramのように、あなたは DMのスクリーンショットを撮る、プライベートチャットでビデオに写真が表示されなくなると、他の人に通知が届きます。 ただし、あなたに通知されない場合は スクリーンショットInstagramストーリー、プロフィールなど。
知らないうちにスナップのスクリーンショットを撮りたい場合は、記事から最も効率的な7つの方法について詳しく知ることができます。

ガイド一覧
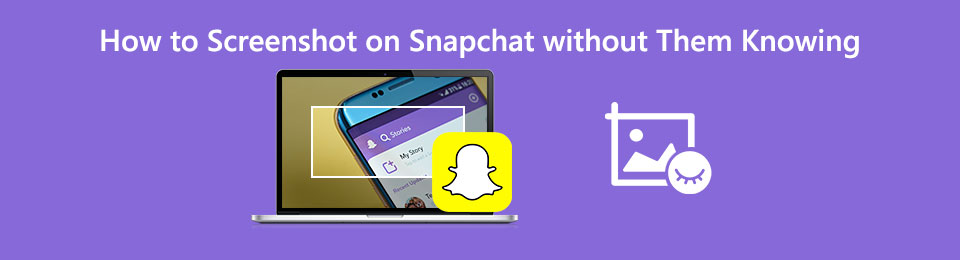
1.知らないうちにSnapchatでスクリーンショットを撮る6つの方法
方法1:キャッシュとアプリデータを消去する
Snapchatが送信者にあらゆる種類の通知を送信する前に、キャッシュとアプリのデータを即座にクリアできる場合は、他の人に気付かれずにSnapchatでスクリーンショットを撮ることができます。 以下のように、プロセスの詳細を確認してください。
ステップ 1ストーリーが完全に読み込まれたら、インターネットをオフにして、Snapchatでスクリーンショットを撮ることができます。 Wi-Fiとモバイルデータをオフにして、Snapchatのスナップショットを開きます。
ステップ 2Snapchatでスクリーンショットを撮ったら、 システム設定 メニューを Snapchat オプションから App オプション。 それから キャッシュのクリアとデータのクリア キャッシュを削除します。
ステップ 3その後、Wi-Fiインターネットをオンにして再度ログインできます。 必要に応じてSnapchatのスナップショットを撮りたいときは、毎回このプロセスを繰り返す必要があります。
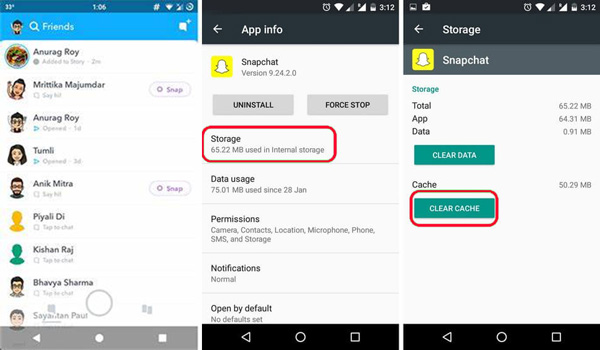
方法2:iPhoneで機内モードをオンにする
iPhoneをお持ちの場合は、機内モードをオンにすることで、知らないうちにSnapchatでスクリーンショットを撮ることができます。 Wi-Fi、モバイルデータ、さらにはBluetoothをオフにすると、通知を無効にできます。
ステップ 1同じプロセスに従って、iPhoneのSnapchat内にスナップをロードします。 iPhone画面の下部からスワイプすると、Wi-Fi、モバイルデータ、さらにはBluetoothをオフにすることができます。
ステップ 2次に、機内モードをオンにして通知を無効にすることができます。 デバイスにインターネット接続がないことを確認したら、Snapchatを開きます。
ステップ 3他の人が知らないうちにスナップショットでスクリーンショットを撮ることができます。 30秒後、インターネット接続をオンにして、それに応じて別のスクリーンショットを撮ることができます。
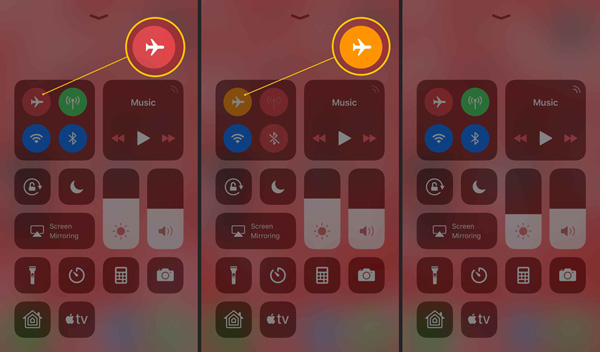
方法3:Google Nowでスクリーンショットを撮る
Google Nowは、スナップショットのスクリーンショットに役立つもう6.0つのアプリです。 バージョンがXNUMX Marshmallowより前のAndroidデバイスを使用していることを確認してください。 iPhoneを使用している場合は、代わりにSiriを使用できます。
ステップ 1に行く 設定 Androidスマートフォンの場合、 でログイン オプションを選択します 検索中 オプション。 次に、有効にすることができます 今すぐタップに スクリーンショットを撮るオプション。
ステップ 2Google Nowがオンになったら、通常どおりスナップを開き、ホームボタンを長押しして有効にします 今すぐタップに オプション。 次に、画面の左側にある共有ボタンを押します。
ステップ 3ソーシャルメディアのウェブサイトを知らずにSnapchatで撮影したスクリーンショットを共有する代わりに、スクリーンショットを写真にアップロードしてiPhoneに直接保存することができます。
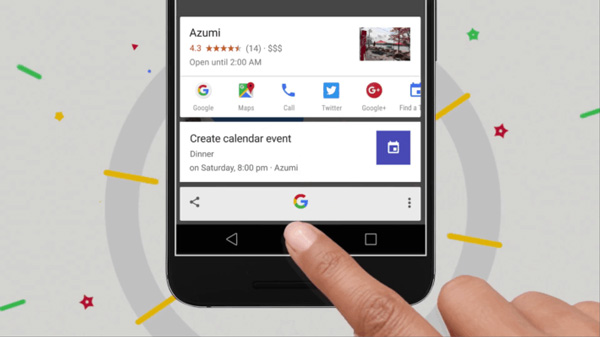
方法4:Snapchatスクリーンレコーダーを使用する
Androidフォンの場合は、AZスクリーンレコーダー、DUスクリーンレコーダーなど、Android上のスクリーンレコーダーを検索するだけです。 iPhoneを使用している場合、 iOSスクリーンレコーディング 機能は良い選択です。
ステップ 1に行きます 設定 iPhoneからアプリをダウンロードすると、 コントロールのカスタマイズ 内のオプション コントロールセンター オプション。 その後、iOS Screen Recorder機能を追加できます。
ステップ 2記録するSnapchatアプリを開き、画面の下から上にスワイプして、目的のスクリーンショットを記録するiOSスクリーンレコーダーを見つけます。
ステップ 3これで、iOSデバイスで画面の記録を開始して、Snapchatストーリーまたはスナップを表示できます。 他人に知られることなくSnapchatでスクリーンショットを撮る方法です。
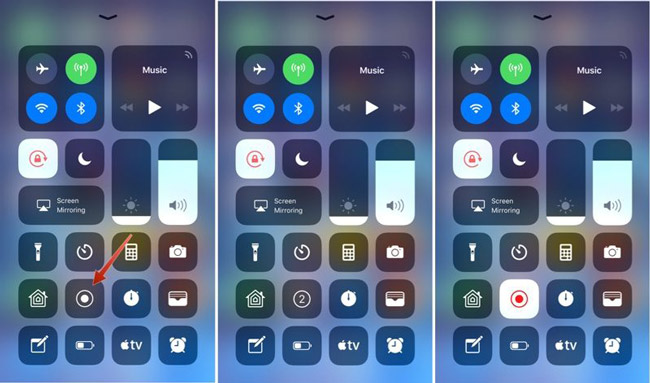
方法5:すぐにSnapchatアプリを終了する
知らないうちにSnapchatでスクリーンショットを撮る別の方法です。 Snapchatアプリをすぐに強制終了すると、アプリのクラッシュに少し遅れた場合に通知が相手側に送信されるため、危険な場合があります。
ステップ 1スナップが完全にロードされたら、上部をチェックして、残り時間が残っているかどうかを確認することもできます。
ステップ 2Snapchatでスクリーンショットをキャプチャする必要があります。 その後、Snapchatアプリを即座に強制終了できます。
方法6:最近のアプリセクションからスクリーンショットをキャプチャする
スクリーンショットのサムネイルをお持ちの場合は、他の人に気付かれずにSnapchatでスクリーンショットをキャプチャできます。 ストーリー、画像、チャットメッセージをスクリーンショットの形式で保持する方法です。
ステップ 1必要に応じて、スマートフォンでスクリーンショットをキャプチャするスナップに移動します。
ステップ 2その後、最近使用したすべてのアプリがサムネイルとして表示される最近のアプリボタンを押すことができます。
ステップ 3チャットのスクリーンショットをすばやく撮ってアプリを閉じます 次に、それに応じてスクリーンショットの必要な部分をトリミングできます。
FoneLab Screen Recorderを使用すると、Windows / Macでビデオ、オーディオ、オンラインチュートリアルなどをキャプチャでき、サイズを簡単にカスタマイズしたり、ビデオやオーディオを編集したりできます。
- Windows / Macでビデオ、オーディオ、ウェブカメラを録画し、スクリーンショットを撮ります。
- 保存する前にデータをプレビューします。
- 安全で使いやすいです。
2.知らないうちにスナップのスクリーンショットを撮る最善の方法
上記のように、すぐにWi-Fi接続をオフにする必要があります。 スマートフォンのスクリーンレコーダーは、スクリーンショットの代わりにスクリーンビデオを撮ります。
スクリーンショットをキャプチャし、ビデオを録画し、オーディオファイルを簡単にキャプチャするには、スマートフォンをPC / Macにミラーリングしてから、 FoneLabスクリーンレコーダー 万能スクリーンレコーダーです スナップショットをとる, ビデオ画面の録画 & オーディオファイルをキャプチャする。 また、することができます Snapchatのスクリーンショット 彼らがビデオ録画プロセス中に知らないうちに。
- ビデオ画面をキャプチャし、オーディオファイルを記録し、スクリーンショットを簡単に撮ります。
- 写真フォーマットの微調整、画面フレームのキャプチャ、ホットキーの記録など。
- 画像に注釈、透かし、線、形状などを追加します。
- 表示、削除、ソーシャルメディアへの共有など、スクリーンショットを管理します。
FoneLab Screen Recorderを使用すると、Windows / Macでビデオ、オーディオ、オンラインチュートリアルなどをキャプチャでき、サイズを簡単にカスタマイズしたり、ビデオやオーディオを編集したりできます。
- Windows / Macでビデオ、オーディオ、ウェブカメラを録画し、スクリーンショットを撮ります。
- 保存する前にデータをプレビューします。
- 安全で使いやすいです。
ステップ 1スクリーンレコーダーをダウンロードしてインストールし、コンピューターでプログラムを起動します。 その後、次のことができます iPhoneをミラーリングする またはPCにAndroidフォン。 スマートフォンでSnapchatアプリを開きます。他のユーザーに知らされることなく、ビデオとして記録し、スナップショットを撮ることができます。

ステップ 2に行きます ビデオレコーダー メニューとミラーリングされたスマートフォンのフレームをカスタマイズします。 次に、 REC ボタン。 画面の記録中に、ビデオを編集し、要件に応じて、キャプチャしたビデオにテキスト、行、および特定のラベルを追加できます。

ステップ 3プロセス中に、をクリックすることもできます カメラ 他の人に気付かれずにSnapchatのスクリーンショットのアイコン 記録プロセスが完了したら、[保存]アイコンをクリックして、記録ファイルをコンピューターに保存できます。 これで、プログラム内でスクリーンショットを管理できます。

3.知らないうちにSnapchatでスクリーンショットを撮る方法に関するFAQ
1. Snapchatのスクリーンショットを撮る代替手段は何ですか?
iOSの画面記録機能をいつでも使用して、他の人が知らないうちにSnapchatでスクリーンショットをキャプチャできます。 もちろん、Go Record、SnapSaver、Sneakabooなどのサードパーティのスクリーンレコーダーを使用して、目的のファイルをキャプチャすることもできます。
2. Macで知らずにスナップショットでスクリーンショットを撮る方法は?
PCとは異なり、MacでiPhone Snapchatのスクリーンショットを撮る必要がある場合は、オリジナルのUSBケーブルでiPhoneをMacBookに接続するだけです。 その後 画面キャプチャとしてQuickTimeを使用する 知らずにスナップショットのスクリーンショットを撮る。
3.知らないうちにSnapchatでスクリーンショットを作成するための100%効率的な方法は何ですか?
すぐにスナップショットを撮ることができない場合は、スクリーンレコーダーまたは スマートフォンをPCにミラーリングする/マック。 ただし、スクリーンレコーダーは画面のビデオのみをキャプチャするため、代わりにビデオからスナップショットを取得する必要があります。 FoneLab Screen Recorderは、他の人が知らなくてもSnapchatでスクリーンショットを撮るための望ましい方法です。
まとめ
他の人に知られないうちにSnapchatでスクリーンショットを撮りたい場合は、Wi-Fi接続をオフにして、機内モードをオンにしたりデータを消去したりするなど、通知をブロックできます。 もちろん、Google Now、Siri、サードパーティのスクリーンレコーダーなどのスクリーンショットテイカーを使用することもできます。 さらに、Snapchatの画面をPC / Macにミラーリングすることもできます。 FoneLabスクリーンレコーダー スクリーンショットを撮ったり、画面のビデオを録画したり、オーディオファイルを簡単にキャプチャしたりするための望ましい方法です。
FoneLab Screen Recorderを使用すると、Windows / Macでビデオ、オーディオ、オンラインチュートリアルなどをキャプチャでき、サイズを簡単にカスタマイズしたり、ビデオやオーディオを編集したりできます。
- Windows / Macでビデオ、オーディオ、ウェブカメラを録画し、スクリーンショットを撮ります。
- 保存する前にデータをプレビューします。
- 安全で使いやすいです。
