iPhoneをiPadに効果的に同期するための5つの便利な方法
 更新者 リサ・オウ / 29年2023月15日40:XNUMX
更新者 リサ・オウ / 29年2023月15日40:XNUMXiPhone 上のファイルを失うことが心配な場合は、iPad などの別のデバイスにファイルを同期して安全に保管することをお勧めします。 この場合、データのバックアップとして機能します。 問題は、iPhone を iPad に同期するのが初めての場合、簡単ですか?
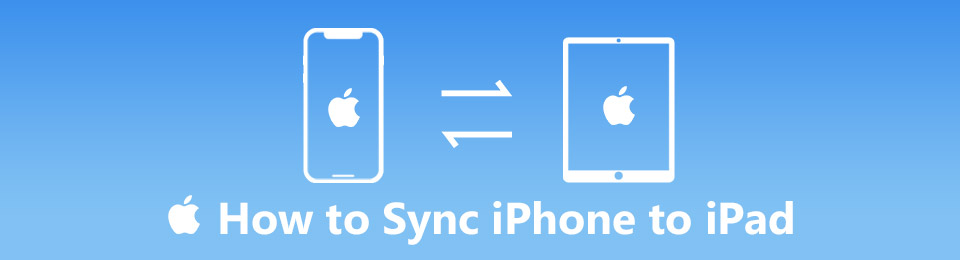
正直に言うと、iPhone を iPad に同期するプロセスは少し難しいです。特に手順を知らない場合は、手順に戸惑うこともあるかもしれません。心配しないで。この記事は、それを迅速かつ簡単に行うのに役立ちます。最高のiOS転送ソフトウェアを含む5つの異なる方法を紹介します。進む。

ガイド一覧
パート1. FoneTrans for iOSでiPhoneをiPadに同期する方法
iOS用FoneTrans は、その優れた機能により、ファイルを同期するための柔軟なツールです。 あなたはできる iOSからコンピュータにデータを転送する、iOS から iOS、コンピューターから iOS、iTunes から iOS、iTunes からコンピューター。 写真、ビデオ、連絡先、メッセージ、ドキュメントなど、さまざまなデータをサポートしています。このソフトウェアのもう XNUMX つの良い点は、転送プロセスの前、最中、後に元のデータを保持することです。 また、破損や消去から保護します。
iOS用のFoneTransを使えば、iPhoneからコンピュータへデータを自由に転送できます。 iPhoneのテキストメッセージをコンピュータに転送できるだけでなく、写真、ビデオ、連絡先も簡単にPCに移動できます。
- 写真、ビデオ、連絡先、WhatsApp、その他のデータを簡単に転送します。
- 転送する前にデータをプレビューします。
- iPhone、iPad、iPod touchが利用可能です。
さらに、数回クリックするだけでファイルを管理できます。 この素晴らしいものを使いたいですか iOS用FoneTrans iPhoneをiPadに同期するには? 以下に手順を示します。
ステップ 1をクリックして、最高の iOS 転送ツールを入手してください。 無料ダウンロード ボタン。 ソフトウェアの説明の下にあります。 その後、コンピューターにセットアップして、すぐにダウンロードして起動します。
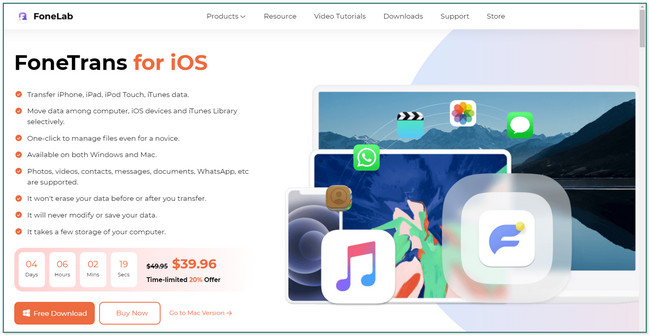
ステップ 2ソフトウェアは、iPhone と iPad をコンピュータに接続するように要求します。 そのためにケーブルを使用できます。
注: コンピュータが電話またはケーブルを認識しない場合は、 デバイスは接続されているが認識できない ソフトウェアの下部にあるボタン。 この場合、ツールは修正方法のガイドを表示します。
![[デバイスが接続されました] をクリックします](https://www.fonelab.com/images/ios-transfer/how-to-sync-iphone-to-ipad/connect-iphone-to-computer-on-fonetrans-for-ios.jpg)
ステップ 3XNUMX台の電話をコンピューターに正常に接続すると、画面にiPhoneの名前が表示されます. その後、電話からタブレットに同期または転送するデータを選択します。 次のステップまたは手順に進む前に、それらを見つけておくことをお勧めします。
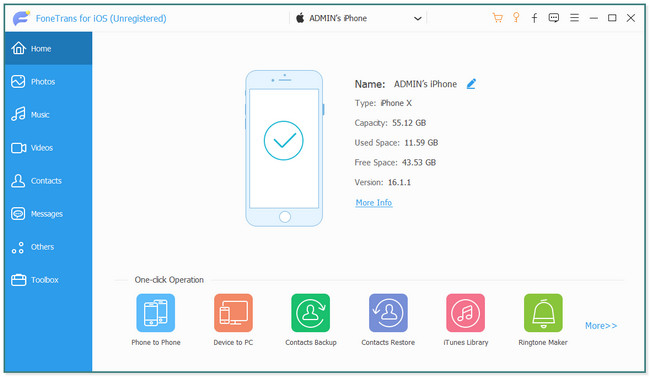
ステップ 4ファイルが見つからない場合は、 試合日 ツールの右側にあります。 その後、ファイルの右側にあるボックスにチェックを入れます。 後で、ソフトウェアの上部にある iPad デバイスをクリックします。 ソフトウェアが iPhone から iPad にデータを同期するのを待ちます。 プロセスの後、iPhone と iPad をコンピュータから取り外します。
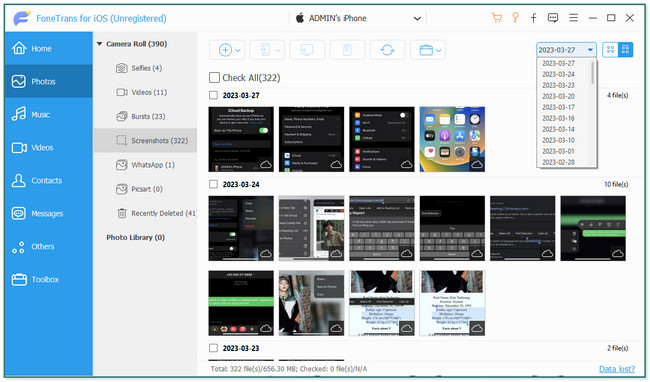
この素晴らしいツール以外にも、さまざまな方法を使用できます。 下にスクロールしてください。
iOS用のFoneTransを使えば、iPhoneからコンピュータへデータを自由に転送できます。 iPhoneのテキストメッセージをコンピュータに転送できるだけでなく、写真、ビデオ、連絡先も簡単にPCに移動できます。
- 写真、ビデオ、連絡先、WhatsApp、その他のデータを簡単に転送します。
- 転送する前にデータをプレビューします。
- iPhone、iPad、iPod touchが利用可能です。
パート 2. iTunes 経由で iPhone を iPad に同期する方法
iTunes は、オーディオ ファイルとビデオ ファイルのダウンロードと管理でよく知られています。 それとは別に、曲を再生して購入することはできますが、無制限にダウンロードするにはサブスクリプションを支払う必要があります. さらに、このアプリを使用して音楽を変換することもできます。 MP4、MOV、M4V、およびその他の多くのオーディオ形式をサポートしています。 また、最新の macOS では iTunes が置き換えられていることにも注意する必要があります。 心配しないでください。 以前の macOS および Windows オペレーティング システムでは引き続き使用できます。
とにかく、iTunes を使って iPhone を iPad に同期しますか? 以下の詳細で簡単な手順に従って、プロセスのエラーを回避できます。 下へスクロール。
ステップ 1コンピューターで iTunes を開き、iPhone を接続します。 USBケーブルを使用できます。 あなたは見るでしょう iPhone or 電話 メイン インターフェイスの左上隅にあるアイコン。 クリックするだけです。
ステップ 2動画内で 設定 ツールの左側にあります。 その後、iTunes を使用して同期するすべてのデータをクリックして選択する必要があります。 ファイルの左側にあるボックスまたは円形のアイコンをクリックして、ファイルを追加できます。 その後、 申し込む or 同期 ボタン。 iPhone を取り外し、iTunes データを iPad に同期します。
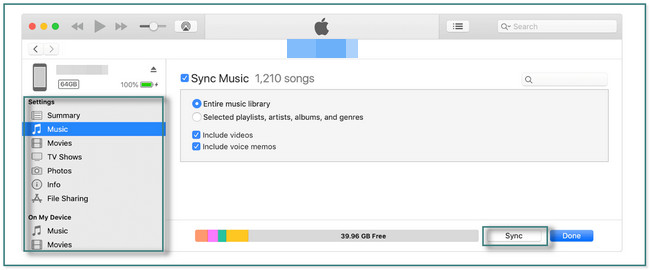
パート 3. Finder で iPhone を iPad に同期する方法
ほとんどの場合、Finder は Mac 上のファイルを探すために使用されます。 さらに、macOS Catalina 以降では iTunes に取って代わりました。 この場合、iPhone のデータを iPad に簡単に同期するために使用できます。
Finder を使用して iPhone を iPad に同期しますか? 以下に詳細な手順を示します。 進む。
ステップ 1起動する ファインダー アイコンをクリックします。 その後、Mac が USB ケーブルを使用して電話にアクセスできるように、iPhone を接続する必要があります。 後で、Finder の左側に iPhone の名前が表示されます。 をタップすると良いでしょう。 このデバイスを信頼する ボタンを押して、コンピューターが電話のデータにアクセスできるようにします。
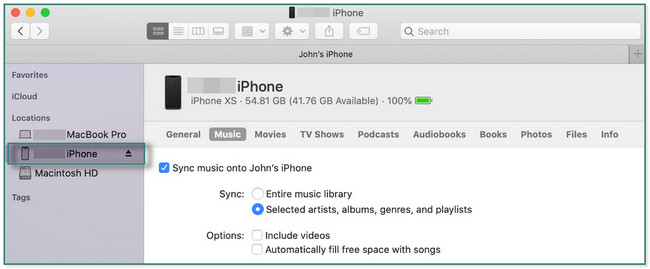
ステップ 2電話の名前の下に、アクセスしたデータが表示されます。 それぞれをクリックし、チェックマークを付けて同期プロセスに追加する必要があります。 サークル or ボックス 左側のアイコン。 その後、 申し込む Finder の右下隅にあるボタン。 をクリックすることもできます。 同期 ボタン。 その後、iPhone を Mac から切断し、iPad を Mac に接続してデータを iPad に同期します。
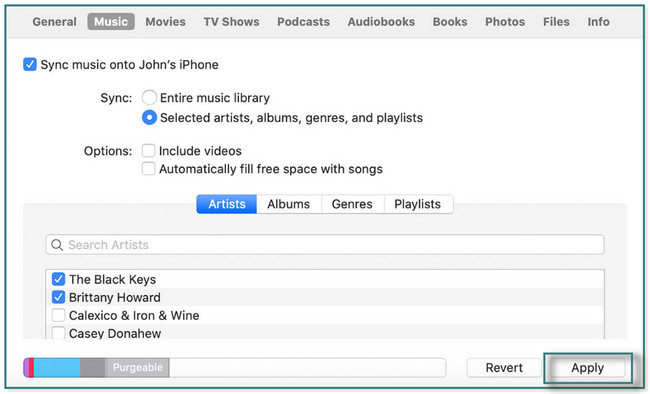
パート4。 iCloudバックアップを使用してiPhoneをiPadに同期する方法
iCloud を使用すると、ファイルをバックアップして、iPhone、iPad などのデバイスの情報をコピーできます。 アプリのデータ、デバイスの設定、写真、ビデオなどが含まれます。自動的に ファイルをバックアップします すべてのデバイスでそれらを最新の状態に保ちます。 このクラウドサービスの良いところは、5GBのストレージを無料で使えることです。 ただし、それを超えたい場合は、必要なストレージに応じてサブスクリプションを支払う必要があります. さらに、同期プロセスが長引く場合があり、時間がかかりすぎます。 これを使って iPhone を iPad に同期しますか? 下へスクロール。
ステップ 1携帯電話で、次の場所を見つける必要があります。 設定 or ギア アイコン。 その後、電話にログインしたアカウントの名前をタップします。 その中で、下にスクロールして iCloud アイコン。 それをタップすると、iCloud の多くのオプションが表示されます。
ステップ 2動画内で iCloudを使用するアプリ セクション。 その後、 iCloudのドライブ メインインターフェイスでタップしてセクションを開きます。 後で、他のオプションが表示されます iCloudのドライブ のセクションから無料でダウンロードできます。
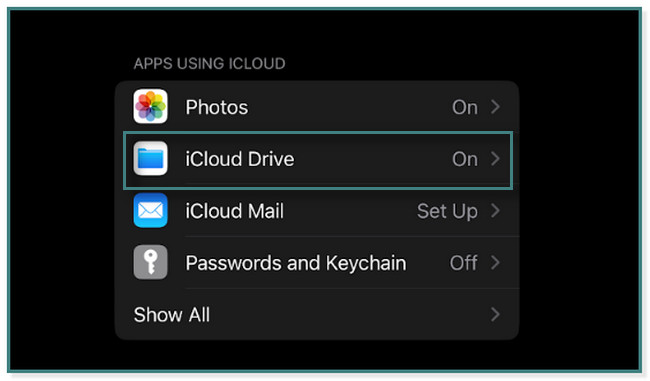
ステップ 3iCloud Drive 内に、データを同期するためのオプションが表示されます。 実行する必要があるのは、 このiPhoneを同期 スライダーを右に。 この場合、iPhone のデータをクラウド ドライブに同期します。 その後、タブレットで同じ iCloud アカウントにログインする必要があります。 iPad で同じ iCloud アカウントにサインインするだけで、iPhone と同じデータにアクセスできます。
![[この iPhone を同期] スライダーを右にスライドします](https://www.fonelab.com/images/ios-transfer/how-to-sync-iphone-to-ipad/slide-the-slider-to-the-right-on-iphone.jpg)
iOS用のFoneTransを使えば、iPhoneからコンピュータへデータを自由に転送できます。 iPhoneのテキストメッセージをコンピュータに転送できるだけでなく、写真、ビデオ、連絡先も簡単にPCに移動できます。
- 写真、ビデオ、連絡先、WhatsApp、その他のデータを簡単に転送します。
- 転送する前にデータをプレビューします。
- iPhone、iPad、iPod touchが利用可能です。
パート 5. AirDrop で iPhone を iPad に同期する方法
AirDrop は、Apple デバイスでファイルを共有および受信するために使用されます。 写真、ドキュメント、ビデオなどのさまざまなデータをサポートします。 このアプリを使用して、コンピュータなしで iPhone を iPad に同期することもできます。 Wi-Fi ネットワークと Bluetooth を使用してワイヤレスでファイルを転送できます。 それとは別に、ファイルのサイズに応じて、ファイルをすばやく送信します。 ただし、AirDrop が正しく機能していないために、他のユーザーを検索できない場合があります。 その場合は、電話を再起動できます。
とにかく、それを使って iPhone を iPad に同期しますか? 進む。
ステップ 1タブレットに同期または転送するデータに移動します。 その後、 AirDrop それらのデータの下のアイコン。
ステップ 2表示可能で利用可能なユーザーが AirDrop A コピー セクション。 データの送信先のユーザーを見つけるだけで済みます。
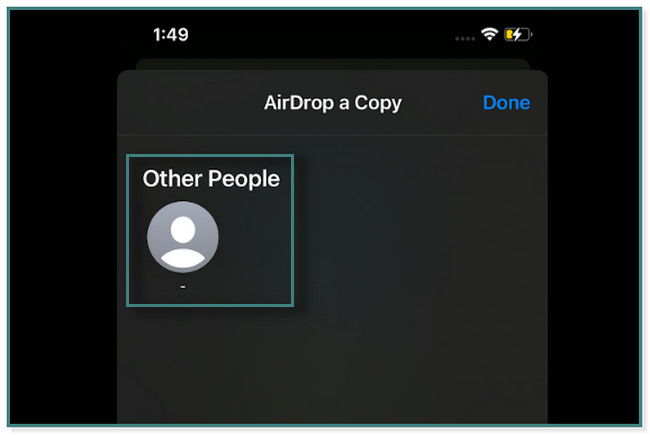
ステップ 3オンにする AirDrop iPadで。 iPhoneと同じネットワークに接続するだけです。 それもオンにします Bluetooth。 タップ 受け取ります. 転送プロセスが完了すると、その下に送信済みアイコンが表示されます。 その後、 クリックします
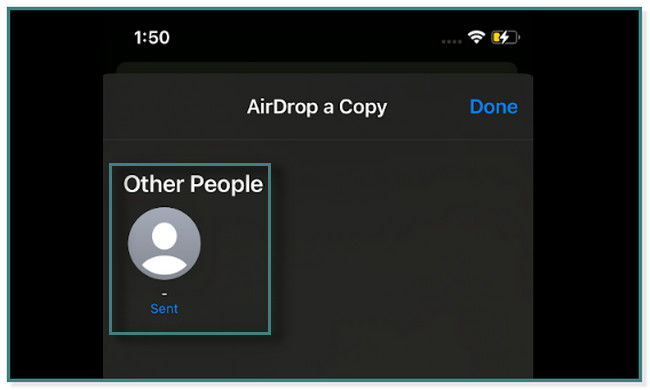
パート 6. iPhone から iPad への同期に関する FAQ
1. iPhone が同期に失敗するのはなぜですか?
iPhoneの同期方法によって異なります。 Mac、iOS、または iPadOS デバイス上のファイルがロックされている場合に発生することがあります。 または、インターネット接続が不十分であるか、接続できません。 それとは別に、すべての Apple デバイスでサインインしている iCloud アカウントを確認してください。 アカウントが同じでない場合、データは同期されません。
2. iPhone の同期設定をリセットするにはどうすればよいですか?
また、ご購読はいつでも停止することが可能です iPhoneの設定をリセットする あなたの電話で。 あなたがする必要があるのは、 設定 アプリ。 その後、 アイコン。 をタップします。 iPhoneを転送またはリセットするを選択し、 すべての設定をリセットします
iOS用のFoneTransを使えば、iPhoneからコンピュータへデータを自由に転送できます。 iPhoneのテキストメッセージをコンピュータに転送できるだけでなく、写真、ビデオ、連絡先も簡単にPCに移動できます。
- 写真、ビデオ、連絡先、WhatsApp、その他のデータを簡単に転送します。
- 転送する前にデータをプレビューします。
- iPhone、iPad、iPod touchが利用可能です。
この投稿には、と呼ばれる最高のiOS転送ツールが含まれています iOS用FoneTrans. iPhoneをiPadに同期するための他の簡単な方法が含まれています。 今すぐソフトウェアをダウンロードしてください!
以下は、参考のためのビデオチュートリアルです。


