- スクリーンショットAlcaltel
- スクリーンショットFaceTime
- スクリーンショット全ページ
- スクリーンショット固有の領域
- スクリーンショットグーグルマップ
- スクリーンショットInstagram
- スクリーンショットLenovo
- DELLのスクリーンショット
- スクリーンショットHP
- スクリーンショット東芝
- スクリーンショットSurface Pro
- スクリーンショットMac
- Macbookのスクリーンショット
- Windowsのスクリーンショット
- Windowsラップトップのスクリーンショット
- スクリーンショットFacebook
- スクリーンショットSnapchat
- Samsungのスクリーンショット
- スクリーンショットHTC
- スクリーンショットiPhone
- スクリーンショットiPad Pro
- スクリーンショットをスクロール
デルのノートパソコンを印刷する信頼できる簡単な 3 つの方法
 投稿者 リサ・オウ / 14年2022月16日00:XNUMX
投稿者 リサ・オウ / 14年2022月16日00:XNUMXデルのノートパソコンは耐久性に優れたデバイスです。 ユーザーは、これらのデバイスをインターネットの閲覧、教育および仕事の目的などに使用できます。 それとは別に、ユーザーはゲームをダウンロードしてプレイすることもできます。 この場合、彼らは退屈を埋めるために中にとどまることができます。 ユーザーがデバイス画面のスナップショットを撮りたい場合はどうすればよいですか? Dell ラップトップは、スクリーンショットを撮るための Snipping Tool と呼ばれる組み込みツールもサポートしています。 また、代替キーボード キーを選択してそれを行うこともできます。
さらに、ユーザーは FoneLab Screen Recorder などのソフトウェアをダウンロードできます。 これらの方法を利用または実行する方法を学ぶ必要がある場合は、この記事で手順とガイドを準備します。


ガイド一覧
パート 1. キーボードを搭載した Dell ノートパソコンで画面を印刷する方法
ラップトップのスクリーンショットを撮るのが難しい場合は、これが最善の方法です。 FoneLabスクリーンレコーダー デバイスの画面を記録するためだけではありません。 ユーザーが記録している間にスナップショットを作成することもできます。 最も重要なことは、実行が複雑ではなく、このツールがオフラインで利用できることです。 ユーザーは、このソフトウェアを利用するためにインターネットやデータ接続を必要としません。 このパートでは、Dell ラップトップでの印刷画面に焦点を当てます。 別のデバイスを使用している場合は、下にスクロールして、FoneLab Screen Recorderを使用してWindows 7以降のバージョンでスクリーンショットを撮る方法を学びましょう. ただし、手順や手順は他のデバイスと同じです。
FoneLab Screen Recorderを使用すると、Windows / Macでビデオ、オーディオ、オンラインチュートリアルなどをキャプチャでき、サイズを簡単にカスタマイズしたり、ビデオやオーディオを編集したりできます。
- Windows / Macでビデオ、オーディオ、ウェブカメラを録画し、スクリーンショットを撮ります。
- 保存する前にデータをプレビューします。
- 安全で使いやすいです。
ステップ 1ソフトウェアをオンラインで検索してダウンロードします。 FoneLabスクリーンレコーダーをダウンロードするには、 無料ダウンロード メインインターフェイスのボタン。 その後、好みに応じてツールをセットアップします。 ソフトウェアをセットアップしたら、インストールしてデバイスで起動します。
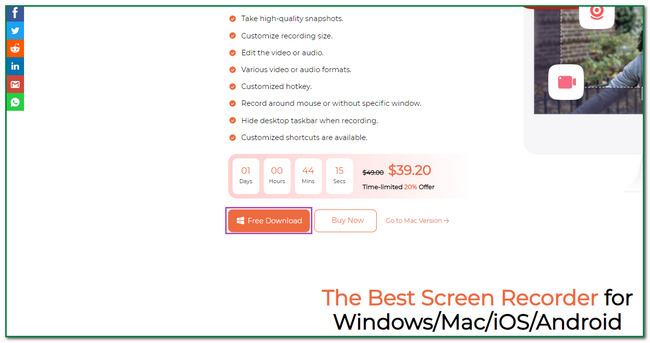
ステップ 2ツールを起動すると、記録に関する選択肢が表示されます。 あなたがする必要があるのは、 ビデオレコーダー ツールの左側にあるアイコン。 この場合、ユーザーはソフトウェアをカスタマイズできます。
ステップ 3デバイスの画面のみをキャプチャするため、 カメラ アイコン。 ツールの右上にあります。 その後、 スクリーンキャプチャ ボタンをクリックして、画面のスナップショットを撮ります。
ステップ 4ボタンをクリックしてスナップショットを撮ると、調整可能なフレームが画面にポップアップ表示されます。 ラップトップのタッチパッドを使用して、キャプチャする画面を見つけます。 その後、 Save ソフトウェアの右隅にあるボタン。 最後に、コンピューター上の好みのアルバムに画像を保存します。
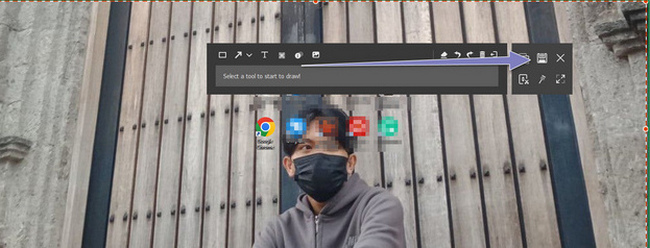
パート2。FoneLabスナップショットツールを使用してDellラップトップで画面を印刷する方法
デバイスまたはキーボードのショートカット キーを知ることも不可欠です。 この場合、ユーザーは代わりにキーボードを使用して、ソフトウェアのダウンロードを回避できます。 ツールをダウンロードしてセットアップするには、少し時間がかかります。 さらに、ユーザーは、Dell ショートカット キーなど、デバイスの他の機能に慣れる機会があります。 ユーザーは、キーボードで何を押しているかを注意して確認するだけで済みます。 キーボードの正しいキーを押す必要がある傾向があります。 この場合、他のファイルの削除を引き起こす可能性のある別の結果または悪い結果になります。 この種のインシデントを防ぐために、Dell ラップトップのスナップショットを作成する手順を次に示します。
FoneLab Screen Recorderを使用すると、Windows / Macでビデオ、オーディオ、オンラインチュートリアルなどをキャプチャでき、サイズを簡単にカスタマイズしたり、ビデオやオーディオを編集したりできます。
- Windows / Macでビデオ、オーディオ、ウェブカメラを録画し、スクリーンショットを撮ります。
- 保存する前にデータをプレビューします。
- 安全で使いやすいです。
ステップ 1 Fn+Win+Prntscrn Dell ラップトップのキーボードのショートカット キー。 その後、クリック音が聞こえます。 画面をキャプチャしていることを示します。

ステップ 2スナップショット プロセスの後、デバイスはイメージを自動的にダウンロードします。 ラップトップのストレージのアルバムの XNUMX つに保存されます。
ステップ 3画像を確認するには、ラップトップの Pictures フォルダーに移動します。 その後、 スクリーンショット アルバム メインインターフェイスで画像を見つけます。 画像が見つからない場合は、このプロセスを繰り返します。
Dellラップトップで印刷画面が機能しない場合はどうすればよいですか? 進む。
FoneLab Screen Recorderを使用すると、Windows / Macでビデオ、オーディオ、オンラインチュートリアルなどをキャプチャでき、サイズを簡単にカスタマイズしたり、ビデオやオーディオを編集したりできます。
- Windows / Macでビデオ、オーディオ、ウェブカメラを録画し、スクリーンショットを撮ります。
- 保存する前にデータをプレビューします。
- 安全で使いやすいです。
パート 3.Snipping Tool を使用して Dell ラップトップで画面を印刷する方法
Snipping Tool は、デバイスでスクリーンショットをキャプチャするためのツールです。 キーボードが機能しない場合の最良の代替手段であり、デバイス自体に組み込まれているツールです。 Windows の検索バーで検索する必要があります。 この記事のセクションでは、Dell ラップトップでスナップショットを作成するための迅速で信頼性の高い手順を準備します。 下にスクロールして、Snipping Tool の使用方法を確認してください。
ステップ 1検索 切り取るツール 上のデバイスの 開始 メインインターフェイスのボタン。 その後、 Open ボタンをクリックして、Dell ラップトップでツールを起動します。
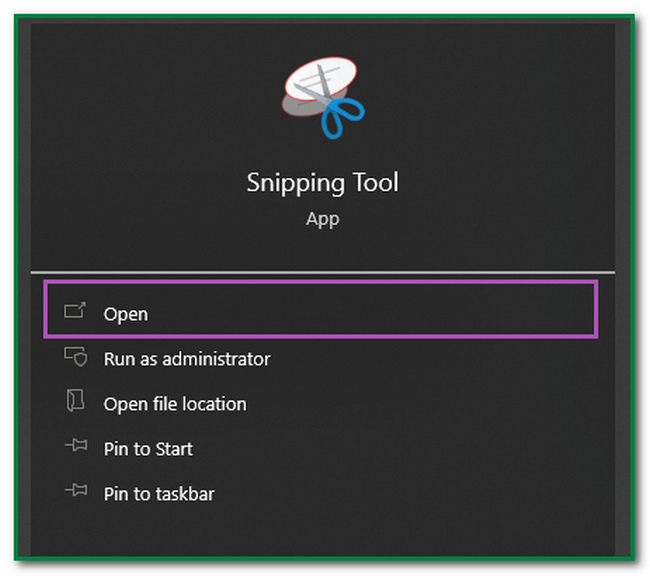
ステップ 2ツールを起動したら、 新作 ソフトウェアの左上隅にあるボタン。 その後、キャプチャしたい画面をクリックします。 この場合、ソフトウェアは画面全体をキャプチャします。
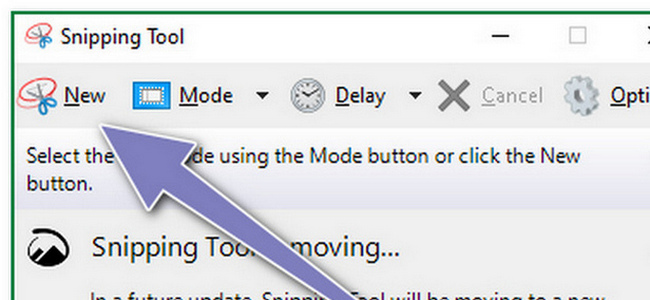
ステップ 3スクリーン キャプチャの後、ツールを使用して画像が画面にポップアップ表示されます。 この場合、ユーザーは画像を編集または変更できます。 写真を強調表示、消去、描画できます。 使用する場合は、ツールの上部にあるボタンをクリックします。
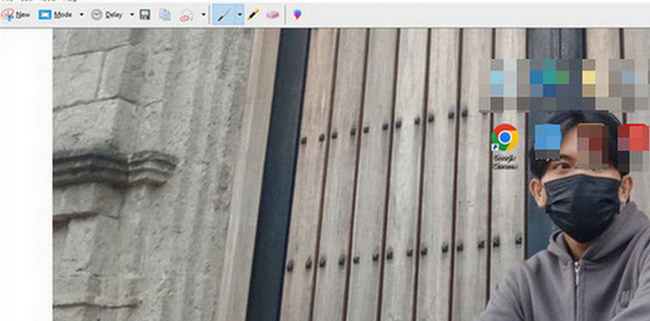
ステップ 4写真を保存したい場合は、 Save ツールのボタン。 その後、デバイスのストレージとアルバムのいずれかに画像を保存するだけです。
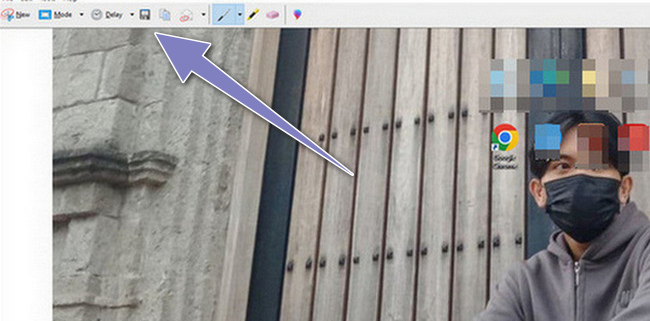
FoneLab Screen Recorderを使用すると、Windows / Macでビデオ、オーディオ、オンラインチュートリアルなどをキャプチャでき、サイズを簡単にカスタマイズしたり、ビデオやオーディオを編集したりできます。
- Windows / Macでビデオ、オーディオ、ウェブカメラを録画し、スクリーンショットを撮ります。
- 保存する前にデータをプレビューします。
- 安全で使いやすいです。
パート 4. Dell ノートパソコンでのスクリーン ショットの撮影に関する FAQ
1. デルのノートパソコンは映画鑑賞に適していますか?
はい、デルのノートパソコンは映画鑑賞に適しています。 このデバイスには、高品質のビデオ グラフィックスがあります。 この場合、友人や愛する人と一緒に見ている間、ビデオの品質は高くなります.
2. Dell コンピュータでのスクリーン レコードの方法を教えてください。
Windows 10 以降を実行している場合、Dell コンピューターで画面を記録するには、デバイスの Windows+G ボタンを押します。 その後、コンピューター画面にポップアップが表示されます。 ドットボタンをクリックすると、すぐに録音が開始されます。 または、使用することができます FoneLabスクリーンレコーダー 代わりに、ラップトップの画面を簡単かつ迅速に記録します。
FoneLab Screen Recorderを使用すると、Windows / Macでビデオ、オーディオ、オンラインチュートリアルなどをキャプチャでき、サイズを簡単にカスタマイズしたり、ビデオやオーディオを編集したりできます。
- Windows / Macでビデオ、オーディオ、ウェブカメラを録画し、スクリーンショットを撮ります。
- 保存する前にデータをプレビューします。
- 安全で使いやすいです。
この記事では、Dell ラップトップを印刷画面に表示する方法について説明します。 ユーザーは、Snipping Tool とキーボード キーを使用した簡単な方法を確認できます。 さらに、スクリーンショットを撮るのに最適なツールを紹介します FoneLabスクリーンレコーダー. これに沿って、ユーザーにとって最適で最もわかりやすい手順を用意します。 これらの方法を試してみたい場合は、今すぐ試してみてください。
