- スクリーンショットAlcaltel
- スクリーンショットFaceTime
- スクリーンショット全ページ
- スクリーンショット固有の領域
- スクリーンショットグーグルマップ
- スクリーンショットInstagram
- スクリーンショットLenovo
- DELLのスクリーンショット
- スクリーンショットHP
- スクリーンショット東芝
- スクリーンショットSurface Pro
- スクリーンショットMac
- Macbookのスクリーンショット
- Windowsのスクリーンショット
- Windowsラップトップのスクリーンショット
- スクリーンショットFacebook
- スクリーンショットSnapchat
- Samsungのスクリーンショット
- スクリーンショットHTC
- スクリーンショットiPhone
- スクリーンショットiPad Pro
- スクリーンショットをスクロール
Instagramのスクリーンショット:それを取る方法に関する究極のガイド[2023]
 投稿者 リサ・オウ / 16年2021月16日00:XNUMX
投稿者 リサ・オウ / 16年2021月16日00:XNUMX最近のスクリーンショットは本当に重要です。 画面に表示されているものを正確にキャプチャできるため、他のユーザーと共有したり、後で参照したりできます。 しかし、Instagramのスクリーンショットをキャプチャする方法を知りたいですか? Instagram は、今日最も有名な写真とビデオを共有するソーシャル ネットワーキング プラットフォームの XNUMX つです。 そして、本当に気に入ってデバイスに保存したい投稿やストーリーがある場合は、スクリーンショットがギャラリーに保存するための最良の方法であることは間違いありません. 再び質問は「どのように?」です。 したがって、この投稿では、iPhone、Android、およびコンピューターなどのさまざまなデバイスで Instagram のスクリーンショットを作成する方法を発見してください。
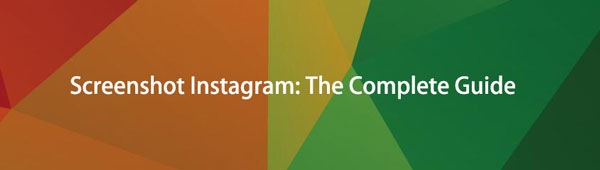

ガイド一覧
1. InstagramをiPhoneでスクリーンショットする方法
iPhoneは、今日の世代で最も人気のあるデバイスまたは電話です。 なぜなら、この電話の品質がより高いレベルにあるという事実を否定することはできません。 これで、Instagramでスクリーンショットを撮りたい場合は、そうすることができます。 そして、あなたは間違いなくあなたのiPhoneまたはiPadでiOSスクリーンショットツールを使うでしょう。 したがって、次の手順は、iPhoneでInstagramのスクリーンショットを簡単に撮ることです。
iPhoneで更新されたInstagramのスクリーンショットを撮る方法:
方法1.TouchIDを使用したiPhoneのスクリーンショット
Touch IDは、Appleユーザーが一般的に使用する指紋認証です。 また、ユーザーがデバイスに簡単にアクセスできるように、ユーザーのiPhoneのロックを解除するためにも使用されます。 今回は、Instagramのスクリーンショットをキャプチャする方法をご覧ください。 以来、 ホーム iPhoneのボタンがTouchIDに接続されています。
方法の手順 スクリーンショットiPhone Touch IDを使用したInstagram:
ステップ 1まず、Instagramアプリケーションに移動します。 投稿、ストーリー、またはメッセージのスクリーンショットを撮りたい場合は、これを選択します。
ステップ 2最後に、 ホーム & 出力 同時にボタン。 そして、これで完了です。
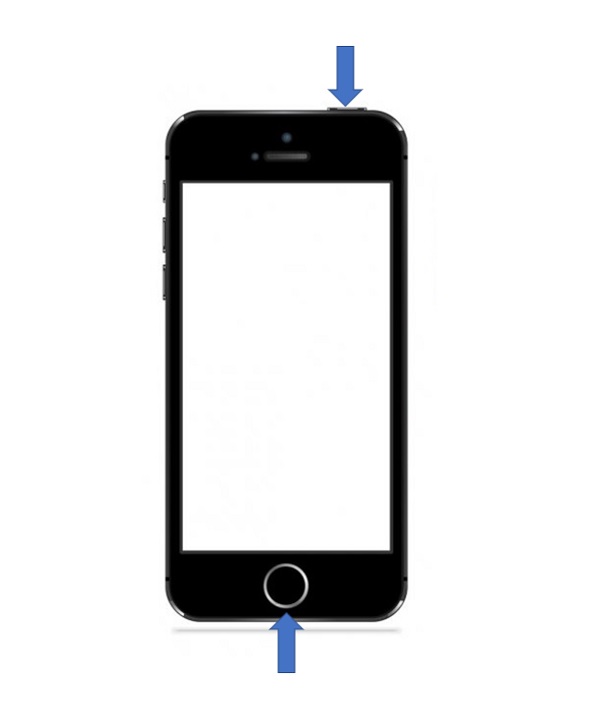
方法2.FaceIDを使用したiPhoneのスクリーンショット
Appleは認識機能を改善し、今日の新しいリリースと最新のiPhoneモデルには顔認識またはFaceIDがあります。 その結果、ホームボタンを使用するTouchIDはなくなります。現在FaceIDのiPhoneを使用している場合は、スクリーンショットを撮る方法を学びます。
Face IDを使用してiPhoneでInstagramをスクリーンショットする方法の手順:
ステップ 1まず、iPhoneのInstagramアプリケーションで、スクリーンショットを撮りたいものを選択します。 それがメッセージであろうと、投稿であろうと、物語であろうと。
ステップ 2最後に、 ボリュームを上げます ボタンと 出力 同時にボタンを一緒に。
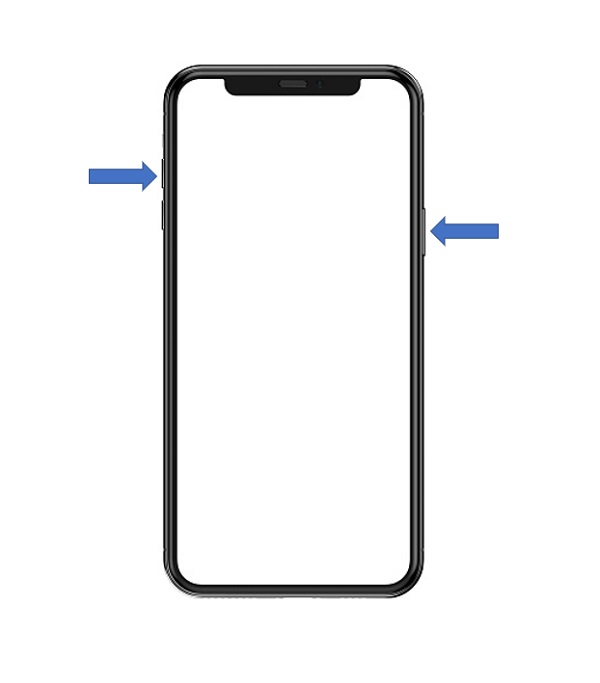
現在使用しているものに関係なく、iPhoneでInstagramのスクリーンショットを作成する方法については以上です。 次に、Androidを使用してInstagramでスクリーンショットを撮る方法を知りたい場合、またはAndroidユーザーの場合は、この投稿の次の部分を読むことができます。
2. InstagramをAndroidでスクリーンショットする方法
Androidユーザーの皆さん、気にしないでください。 特にInstagramのスクリーンショットを撮る際の解決策もあります。 あなたがそのXNUMX人であり、その方法を学びたい場合は、以下の手順に従って正常に実行してください。
AndroidでInstagramをスクリーンショットする方法の手順:
ステップ 1スクリーンショットを撮りたいInstagramページを開きます。
ステップ 2次に、を押します 出力 + ダウン量 ボタンを同時に押します。
これが、AndroidでInstagramのスクリーンショットを撮る方法です。 ただし、上記の方法が常に機能するとは限らないことに注意してください。 まったく利用できない場合もありました。 そのため、GooglePlayからいくつかのスクリーンショットアプリを検索できます。 それらのいくつかは、Instagramでスクリーンショットを撮るのを簡単にします。
3. Instagramをコンピューターでスクリーンショットする方法
スクリーンショットを撮る最も便利な方法のXNUMXつは、コンピューターを使用することです。 そのため、このパートでは、さまざまな方法と操作を使用して、特にWindowsとMacのコンピューターでスクリーンショットを作成する方法を示します。 また、ファイルや写真のスクリーンショットをInstagramから自分のコンピューターに本当に保存したい場合は、いくつかの方法があります。 最後までオプションを見てください。
コンピューターでInstagramをスクリーンショットする方法:
方法1.Windowsキーボードの組み合わせを使用してInstagramでスクリーンショットを撮る
Print Screenボタンは、すべてのWindowsバージョンで適切に機能し、コンピューターの画面全体をキャプチャして、好きな場所に貼り付けることができます。 キーボードの組み合わせを使用してスクリーンショットを撮る方法を知りたい場合は、以下の方法に従ってください。
Windowsキーボードの組み合わせを使用してInstagramでスクリーンショットを撮る方法の方法:
方法1Instagramでスクリーンショットを撮るために使用できるXNUMXつの方法は Print Screen + Windows キー。
方法1もう一つは 画面の印刷+ Alt Instagramのスクリーンショットを撮ります。 現在のウィンドウをクリップボードにコピーできます。
これらは、Instagramでスナップショットをキャプチャするために実行できるXNUMXつの操作です。 他の方法があるかどうかを知りたい場合は、読み続けてください。
方法2.SnippingToolを使用してInstagramでスクリーンショットをキャプチャする
Snipping Toolは、Instagramで必要なスクリーンショットを撮るのにも役立ちます。 このツールの使い方を知りたいですか? 以下に記載されている手順を読み、それに従ってください。
Snipping Toolを使用してInstagramでスクリーンショットを撮る方法の手順:
ステップ 1ブラウザでInstagramページに移動します。
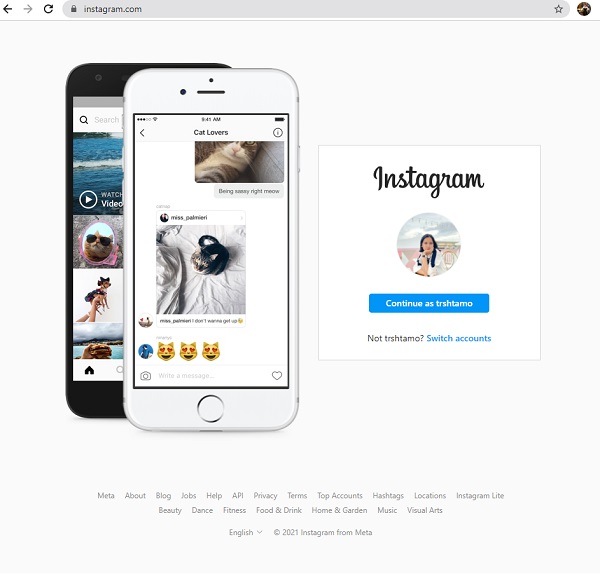
ステップ 2次に、検索バーに次のように入力します 切り取るツール 結果からクリックします。
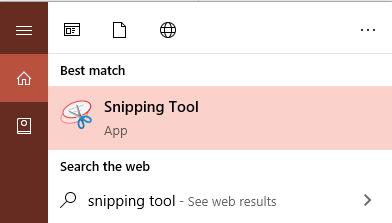
ステップ 3XNUMXつのオプションから、をクリックします モード。 次に、スニップの世話をするサイズまたは方法を選択します。
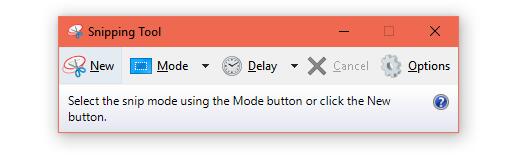
ステップ 4最後に、スクリーンショットとしてキャプチャするInstagramの部分を選択します。 これで完了です。
方法3.MacのキーストロークでInstagramのスクリーンショットを撮る
今回は、このパートで、Macまたはそのキーストロークでスクリーンショットを撮る方法を紹介します。
方法1画面全体をキャプチャするには、を押します Command + Shift + 3.
方法2画面の一部だけをスクリーンショットするには、これらのXNUMXつのキーを押し続けます Command + Shift + 4.
方法3macOS Mojaveでのみ利用可能: Command + Shift + 5.
方法4タッチバー付きのMacBookは、スクリーンショットを撮るために、これらのキーストロークCommand + Shift +6でサポートされています。
方法4.FoneLab Screen Recorderを使用したInstagramのスクリーンショット(WindowsおよびMac)
FoneLabスクリーンレコーダー は、音声の録音、スクリーンショットの撮影、オンライン会議の録音もできる多用途のスクリーンレコーダーです。 これは、WindowsとMacの両方にダウンロードしてインストールできる究極のソリューションであり、特定のオンラインツールとは異なり、WindowsまたはMacで利用できます。 さらに重要なことに、必要に応じて、投稿、ストーリー、プロフィール、その他のコンテンツのInstagramスクリーンショットをメモ付きで撮ることができます。
FoneLab Screen Recorderを使用してInstagramを作成する方法の手順:
ステップ 1まず第一に、ダウンロード FoneLabスクリーンレコーダー お使いのコンピュータで。 インストールします。 そして、それはあなたのコンピュータ上で自動的に起動されます。
ステップ 2次に、InstagramのWebページに移動し、スクリーンショットを撮りたいものを選択します。自分または他の人のストーリーや投稿です。
ステップ 3次に、FoneLab Screen Recorderのメインインターフェイスで、を選択してクリックします Snapshot.
ステップ 4その後、Instagramでスクリーンショットを撮りたい領域を選択します。
ステップ 5最後に、 Save スクリーンショットのアイコン。 これで完了です。
これで、Macを含むコンピューターでInstagramのスクリーンショットを撮る方法がたくさんあることがわかります。 結局、あなたには選択肢があるので、あなたは選ぶ必要があるだけです。
FoneLab Screen Recorderを使用すると、Windows / Macでビデオ、オーディオ、オンラインチュートリアルなどをキャプチャでき、サイズを簡単にカスタマイズしたり、ビデオやオーディオを編集したりできます。
- Windows / Macでビデオ、オーディオ、ウェブカメラを録画し、スクリーンショットを撮ります。
- 保存する前にデータをプレビューします。
- 安全で使いやすいです。
4.Instagramのスクリーンショットに関するFAQ
1. Instagramでストーリーや投稿のスクリーンショットを撮ると、通知が送信されますか?
この質問に対する答えはノーです。 Instagram でスクリーンショットを作成しても、Instagram は通知しません。 それとは別に、他の人の投稿やストーリーからスクリーンショットを撮っても、その人には通知されません。 これで、Instagram のスクリーンショットを簡単にキャプチャできます。
2. Instagramチャットのスクリーンショットを撮ることができますか?
はいぜったいに! Instagram チャットのスクリーンショットをキャプチャできます。同じ方法で、他のユーザーに知られることなく、他のあらゆるもののスクリーンショットを撮ることができます。 ただし、ユーザーのプライバシーを保護または尊重する必要があることに注意してください。
FoneLab Screen Recorderを使用すると、Windows / Macでビデオ、オーディオ、オンラインチュートリアルなどをキャプチャでき、サイズを簡単にカスタマイズしたり、ビデオやオーディオを編集したりできます。
- Windows / Macでビデオ、オーディオ、ウェブカメラを録画し、スクリーンショットを撮ります。
- 保存する前にデータをプレビューします。
- 安全で使いやすいです。
要約すると、iPhone、Android、またはコンピューターで Instagram のスクリーンショットを簡単に撮る方法です。 上記の役立つ手順と指示に従ってください。 さらに、Instagram でスナップショットをキャプチャするのに役立つツールがいくつかあることもわかりました。 FoneLabスクリーンレコーダー。 このツールを使用すると、最高のエクスペリエンスを実現できるだけでなく、優れたエクスペリエンスを提供できます。 したがって、決定はまだあなた次第です。
