- スクリーンショットAlcaltel
- スクリーンショットFaceTime
- スクリーンショット全ページ
- スクリーンショット固有の領域
- スクリーンショットグーグルマップ
- スクリーンショットInstagram
- スクリーンショットLenovo
- DELLのスクリーンショット
- スクリーンショットHP
- スクリーンショット東芝
- スクリーンショットSurface Pro
- スクリーンショットMac
- Macbookのスクリーンショット
- Windowsのスクリーンショット
- Windowsラップトップのスクリーンショット
- スクリーンショットFacebook
- スクリーンショットSnapchat
- Samsungのスクリーンショット
- スクリーンショットHTC
- スクリーンショットiPhone
- スクリーンショットiPad Pro
- スクリーンショットをスクロール
Mac でのプリント スクリーン [考慮すべき簡単で迅速なテクニック]
 更新者 リサ・オウ / 20年2023月12日20:XNUMX
更新者 リサ・オウ / 20年2023月12日20:XNUMX良い一日! 私のお気に入りのバンドの公式ミュージックビデオが少し前にリリースされました。 ビデオの素晴らしいシーンをすべてスクリーンショットしたいと思います。 ただし、Mac でさまざまなスクリーンショット手法を実行する方法がわかりません。 このような状況に備えて勉強したいです。 Mac でスクリーンを印刷する方法を教えてください。 よろしくお願いします!
Mac でスクリーンショットを撮るのは簡単です。 また、それを実行するための便利な方法が複数あります。 Mac のキーの組み合わせのショートカット、組み込みツール、サードパーティ ソフトウェアを使用できます。 Mac で画面を印刷する方法を学ぶ最も簡単な方法をいくつか紹介します。 以下にお進みください。
![Mac でのプリント スクリーン [考慮すべき簡単で迅速なテクニック]](https://www.fonelab.com/images/screen-recorder/print-screen-mac/print-screen-mac.jpg)

ガイド一覧
パート 1. ショートカットを使用して Mac でスクリーンを印刷する方法
Mac の組み込みツールについて説明する前に、それらよりも簡単なテクニック、キーの組み合わせのショートカットを説明します。 Mac 上にはそれらが複数あります。 よりよく理解していただくために、以下の表を使用します。 これには、その機能、プロセス、宛先パスが含まれます。 以下の Mac プリント スクリーン コマンドのショートカットを参照して体験してください。
| キーの組み合わせ | 演算 | プロセス | 宛先パス |
| シフト - コマンド - 3 | Mac 画面全体をキャプチャします。 | Mac キーボードの Shift + Command + 3 の組み合わせキーを押します。 | サムネイル、Mac デスクトップ、写真アプリ、および最近使用したフォルダー |
| Shift - コマンド - 4 - スペースバー | 特定のウィンドウまたはメニュー バーのスクリーンショットを撮ります。 | Shift + Command + 4 + スペースバー キーの組み合わせを押します。 カメラアイコンがカーソルとして表示されます。 スクリーンショットを撮るウィンドウを選択します。 | サムネイル、プレビュー、最近使用したフォルダー |
| シフト - コマンド - 4 | Mac 画面の正確な部分をキャプチャします。 | Shift + Command + 4 キーを押し、カーソルを使用してキャプチャする画面の部分を見つけます。 その後リリースしてスクリーンショットを撮ります。 | サムネイル、最近のフォルダー、写真アプリ |
FoneLab Screen Recorderを使用すると、Windows / Macでビデオ、オーディオ、オンラインチュートリアルなどをキャプチャでき、サイズを簡単にカスタマイズしたり、ビデオやオーディオを編集したりできます。
- Windows / Macでビデオ、オーディオ、ウェブカメラを録画し、スクリーンショットを撮ります。
- 保存する前にデータをプレビューします。
- 安全で使いやすいです。
パート 2. 内蔵ツールを使用して Mac でスクリーンを印刷する方法
基本を学んだ後は、スクリーンショットを撮るための Mac の組み込みツールを理解しましょう。 このセクションでは、プレビューと QuickTime がリストされています。 これらは、プロセスに使用できる最も簡単なツールです。 以下を参照してください。
方法 1. プレビュー
Mac のプレビューには、実行できるコマンドが複数あります。 幸いなことに、Mac でスクリーンショットを撮ることも含まれています。 Mac でスクリーン印刷するプロセスは簡単です。 以下の方法を参照してください。
ステップ 1Macをご利用ください ランチパッド or スポットライト その場所を見つける プレビュー Mac の機能。 検索バーでその名前を検索することがプロセスになります。 後で、そのアイコンをダブルクリックして Mac 上で起動します。 Mac 画面にはポップアップ ウィンドウは表示されません。 変更が生じるのはメニュー バーのみです。
ステップ 2クリック File メインインターフェイスの上部にあるボタン。 その後、ドロップダウン オプションが下部に表示されます。 を見つけてください。 スクリーンショットを撮ります ボタンを押して、その上に Mac のカーソルを置きます。 その後、画面に 3 つの選択肢が表示されます。 これには、選択範囲から、ウィンドウから、画面全体からが含まれます。 スクリーンショットの撮影に使用するものを選択してください。
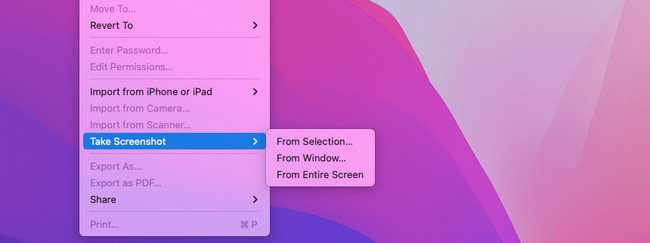
方法 2. QuickTime プレーヤー
QuickTime は、Mac のプリント スクリーンの方法を学習するためのもう XNUMX つの組み込みツールです。 新しい画面録画機能があり、Mac 画面のスクリーンショットを撮るために使用できます。以下のデモを確認してください。
ステップ 1を起動してください クイックタイム Mac 上のプレーヤー。 Macを活用する ランチパッド or スポットライト、それを見つけることが可能です。 検索バーでツールの名前を検索するだけです。 その後、画面にウィンドウが表示されなくなります。 変更は Mac のメニュー バーにのみ適用されます。
ステップ 2にチェックを入れてください File ツールの左上隅にあるボタン。 その後、Mac 画面にドロップダウン オプションが表示されます。 を選択してください 新しいスクリーンレコーディング ボタンをクリックしてください。 スクリーンショットと記録ツールが Mac 画面に表示されます。 スクリーンショットのプロセスで使用する最も関連性の高いツールを選択してください。 その後、スクリーンショット ファイルを Mac に保存します。
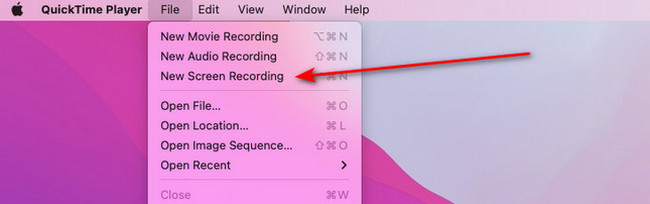
パート 3. Mac FoneLab Screen Recorder を介して Mac でスクリーンを印刷する方法
Mac の組み込みツールやコマンドとは別に、サードパーティのツールを使用して Mac で画面を印刷できます。 FoneLabスクリーンレコーダー それらすべての中でトップです。 Mac 画面を高品質で簡単にスクリーンショットするために利用できるスクリーン キャプチャ機能を提供します。
また、3 つの主要な録音機能を提供します。 Mac画面を記録する。 これには、ビデオ レコーダー、ウィンドウ レコーダー、およびオーディオ レコーダーの機能が含まれています。 もうXNUMXつの良い点は、録音のレコード長を設定できることです。 適切な機能のみを使用する必要があります。
FoneLab Screen Recorderを使用すると、Windows / Macでビデオ、オーディオ、オンラインチュートリアルなどをキャプチャでき、サイズを簡単にカスタマイズしたり、ビデオやオーディオを編集したりできます。
- Windows / Macでビデオ、オーディオ、ウェブカメラを録画し、スクリーンショットを撮ります。
- 保存する前にデータをプレビューします。
- 安全で使いやすいです。
さらに、録音に透かしを追加することもできます。 また、このツールには、 ウェブカメラレコーダー Mac 上の Web カメラ画面を録画する機能。 このツールを使用して Mac でプリント スクリーンを実行する方法を学びたいですか? 以下を参照してください。
ステップ 1Mac FoneLab Screen Recorderの公式Webサイトにアクセスします。 その後、 無料ダウンロード Mac バージョンのボタン。 その後、セットアップしてツールをすぐに起動し、プロセスを開始します。
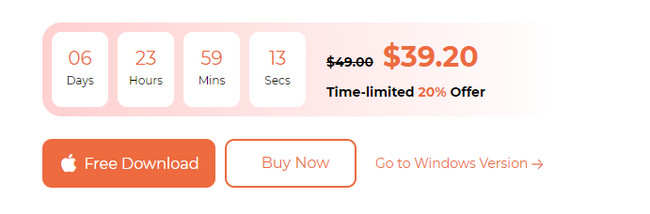
ステップ 2ソフトウェアを起動すると、その主な機能が表示されます。 をクリックしてください スクリーンキャプチャ メインインターフェイスの右側にあるボタン。 Mac のカーソルを使用して、スクリーンショットを撮りたい画面の部分をなぞります。 その後放して画面をキャプチャします。
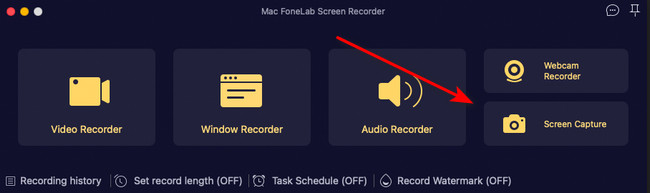
ステップ 3スクリーンショットを保存します。 をクリックするだけです。 Save Mac 画面上の アイコン。
FoneLab Screen Recorderを使用すると、Windows / Macでビデオ、オーディオ、オンラインチュートリアルなどをキャプチャでき、サイズを簡単にカスタマイズしたり、ビデオやオーディオを編集したりできます。
- Windows / Macでビデオ、オーディオ、ウェブカメラを録画し、スクリーンショットを撮ります。
- 保存する前にデータをプレビューします。
- 安全で使いやすいです。
パート 4. Mac のプリント スクリーンに関する FAQ
1. Mac で Web ページ全体のスクリーンショットを撮るにはどうすればよいですか?
の用法 Shift + Command + 4 が最も推奨されるショートカットです。 Web ページを含む Mac 画面上のウィンドウをキャプチャできます。 ただし、この組み合わせではスクロール ウィンドウのスクリーンショットを撮ることはできません。
2. Mac でスクリーンショットを撮ることができないのはなぜですか?
Mac でスクリーンショットが撮れない場合は、ショートカットの設定が無効になっています。 有効にするには、 アップルのアイコン またはメインインターフェイスの左上隅にあるメニュー。 を選択してください システム設定 or 環境設定 ドロップダウン オプションのボタンをクリックします。 後で、「キーボード」ボタンを選択し、 キーボードショートカット ボタン。 を選択 スクリーンショット セクションに移動し、リスト上のすべてのボックスにチェックを入れて機能を有効にします。
FoneLab Screen Recorderを使用すると、Windows / Macでビデオ、オーディオ、オンラインチュートリアルなどをキャプチャでき、サイズを簡単にカスタマイズしたり、ビデオやオーディオを編集したりできます。
- Windows / Macでビデオ、オーディオ、ウェブカメラを録画し、スクリーンショットを撮ります。
- 保存する前にデータをプレビューします。
- 安全で使いやすいです。
Mac で画面を印刷する方法の基本を学習できたことを願っています。 また、Mac を試してみることをお勧めします FoneLabスクリーンレコーダー。 Mac 上で高品質のスクリーンショットを撮ることができます。 また、Mac 画面の録画にも使用できます。 他にご質問はありますか? 以下のコメントセクションに投稿してください。 ありがとう!
